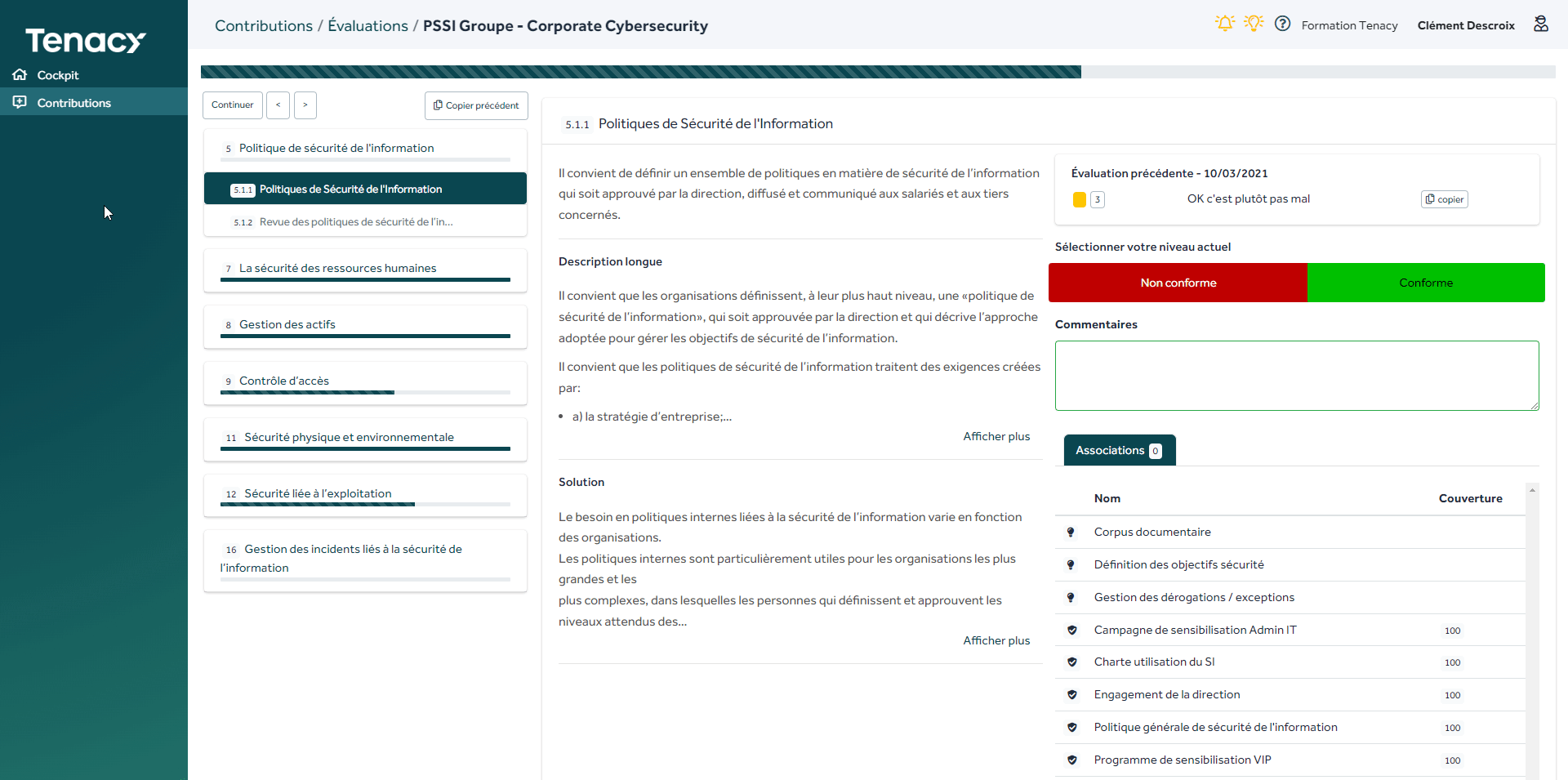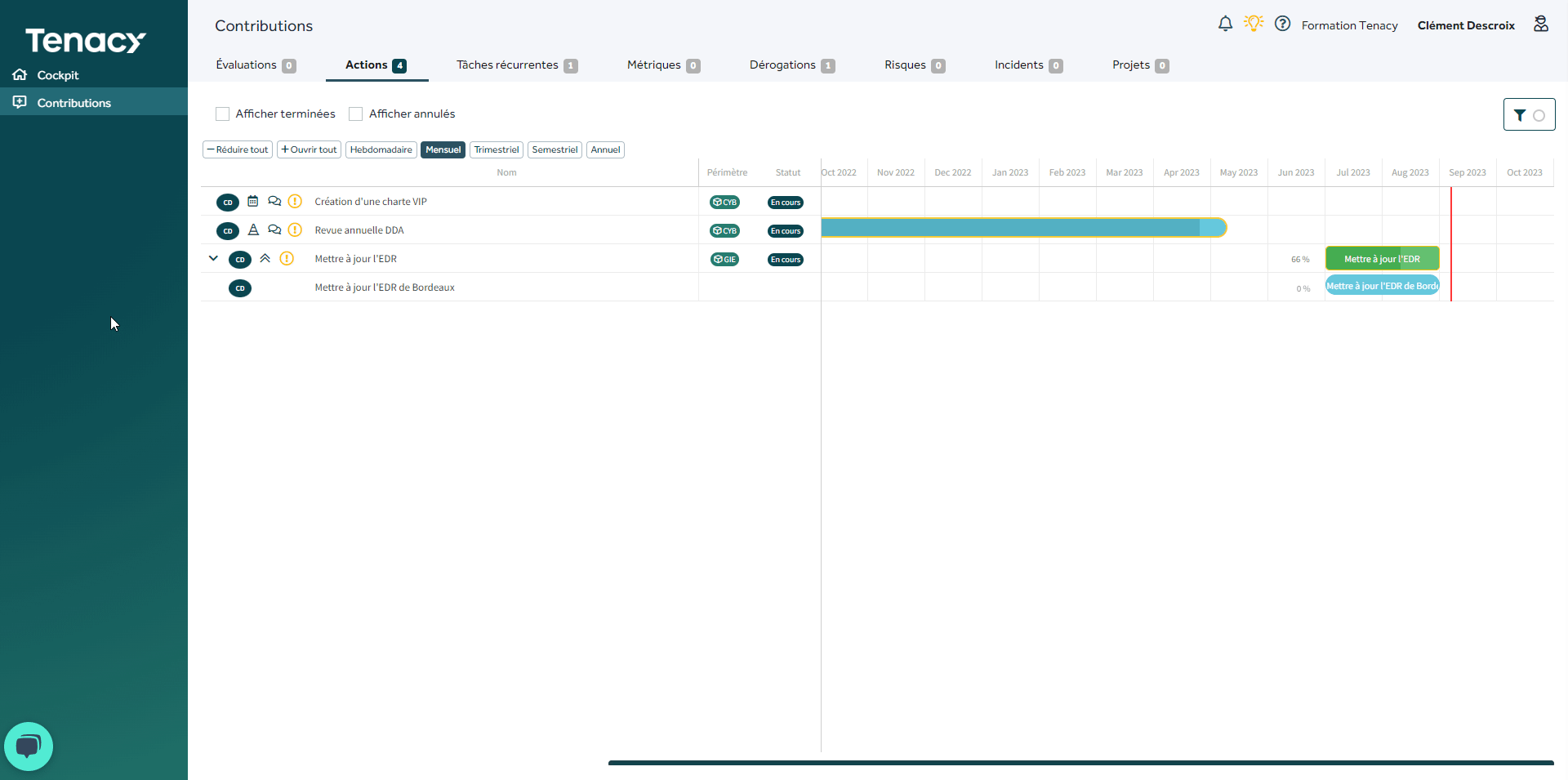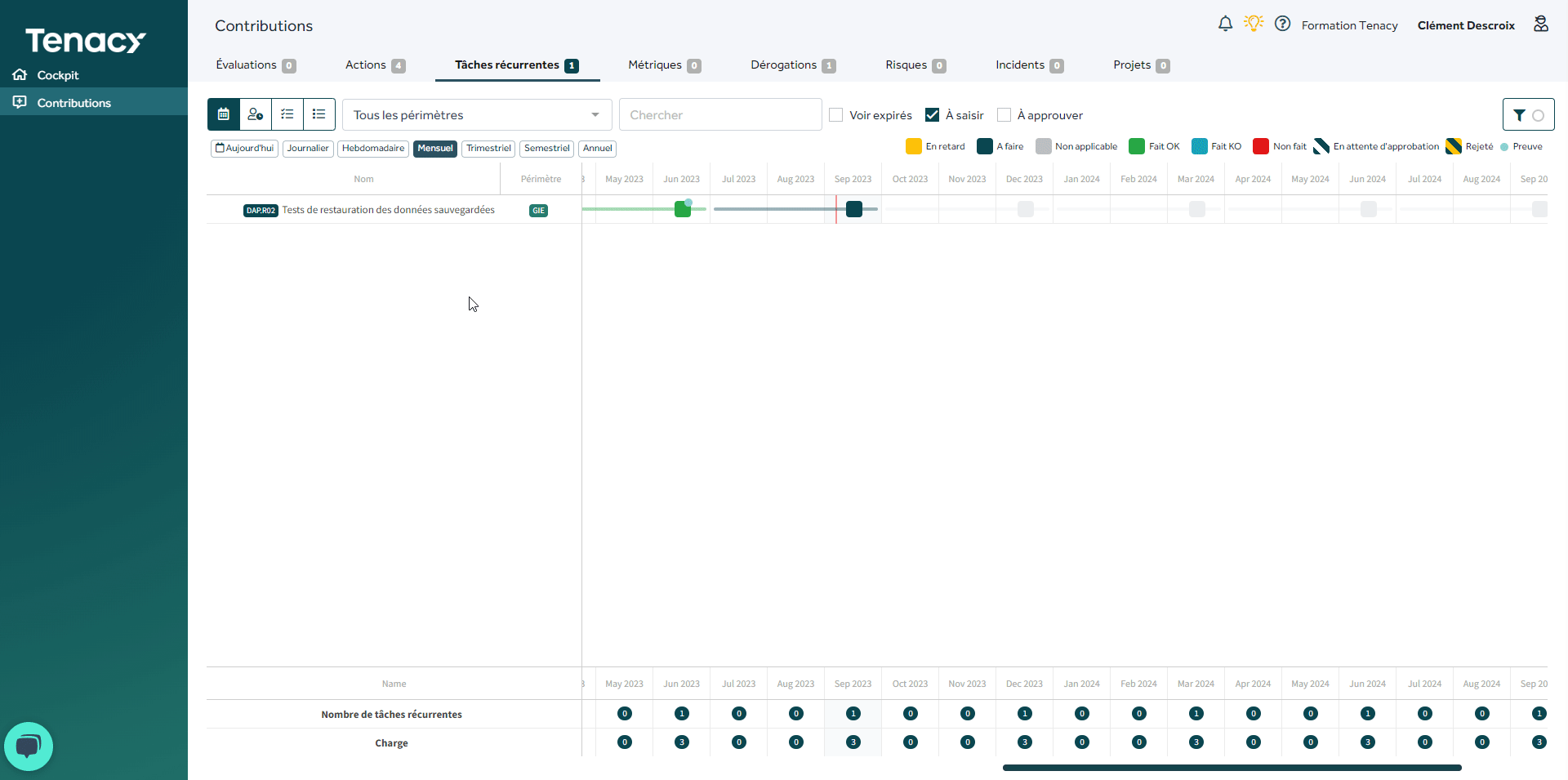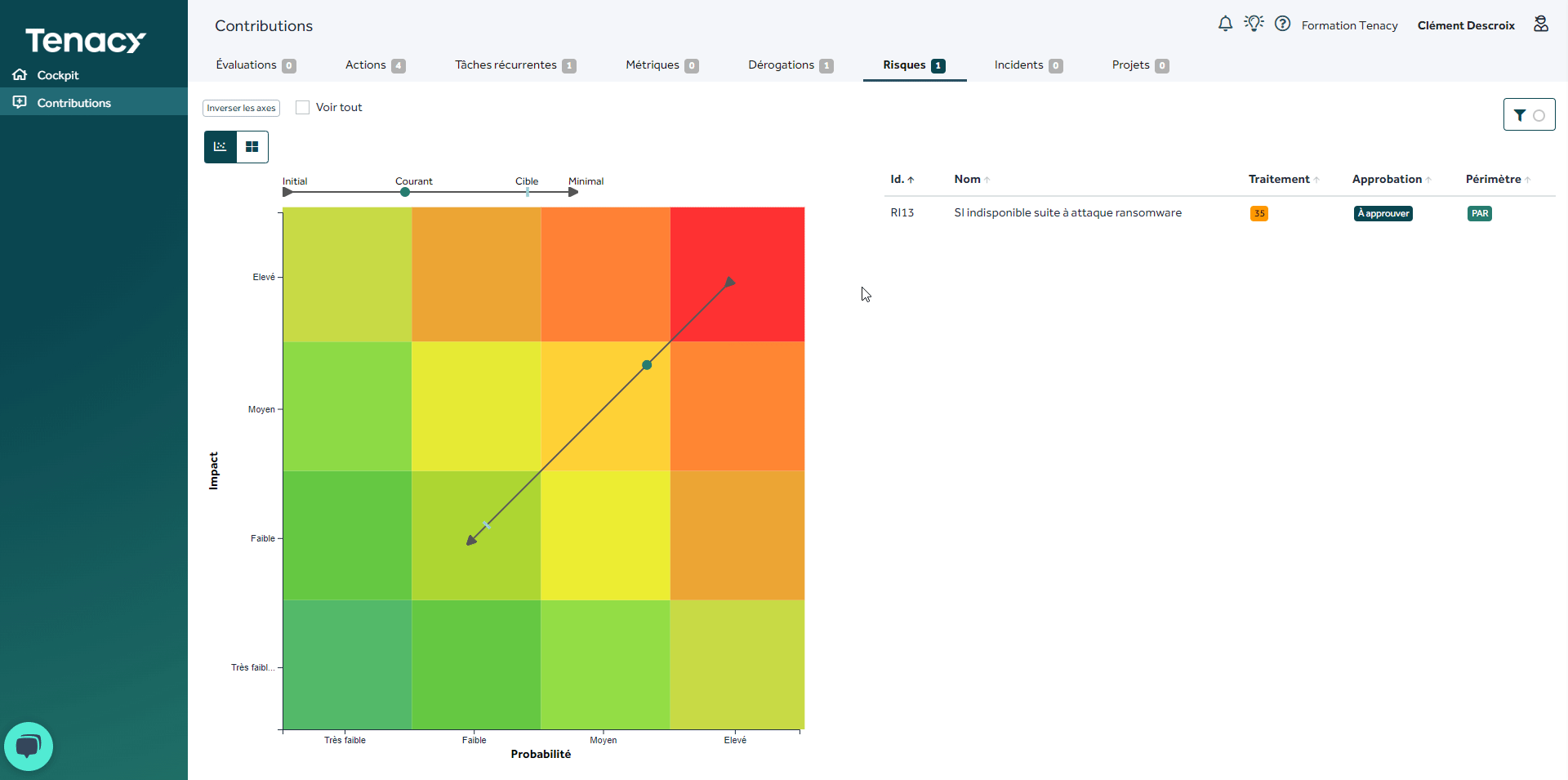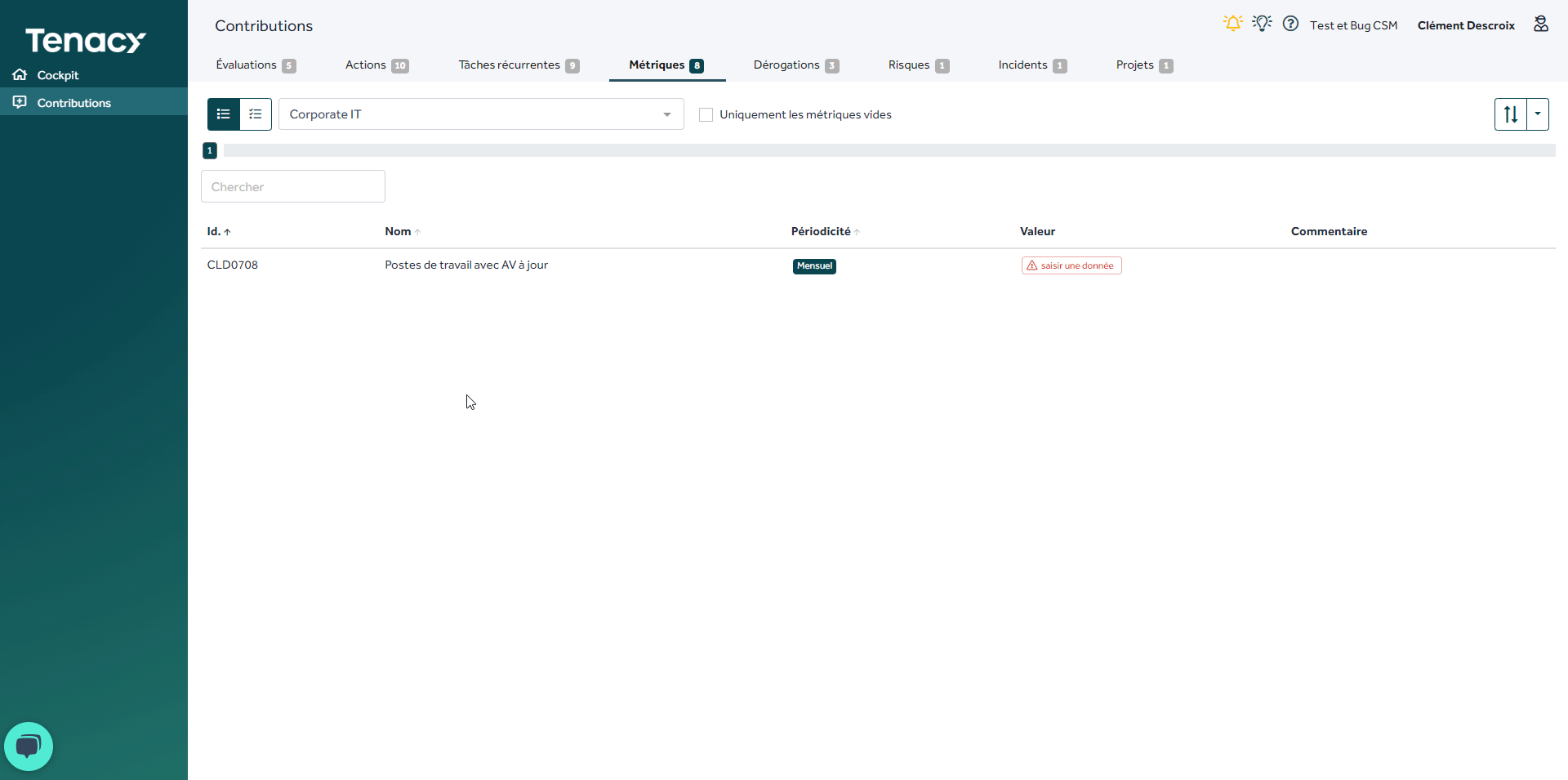Ci-dessous une documentation de présentation de l'interface contributeur.
Sommaire
1. Format vidéo
2. Format texte
1.Vidéo de présentation
Document : Comment utiliser la solution en tant que contributeur
2. Explications textuelles
2.1. Evaluations
Définition :
Déclaration de conformité basée sur un ensemble de règles
Ce qu'on attend de vous :
Répondre aux évaluations et saisir les preuves
Etape 1 :
Pour chacun des points à évaluer sélectionnez un niveau de l'échelle proposée (ou
éventuellement Non applicable si permis), et en fonction de la configuration de l'échelle
vous pourrez ou devrez saisir des informations complémentaires.
Etape 2 :
Une fois votre réponse saisie cliquez sur le bouton Enregistrer en haut à droite
Pour supprimer une réponse déjà enregistrée cliquez sur le bouton Annuler en haut à
droite
2.2. Actions
Définition :
Une action avec une date de début et une date de fin estimée
Ce qu’on attend de vous :
Mettre à jour l’état (progression, commentaire, PJ, charge, ...)
Etape 1 :
Cliquer sur l’action à réaliser / dont le statut est à modifier
Etape 2 :
Modifier son statut / Effectuer les tâches demandées
Etape 3 :
Enregistrer
2.3. Tâches récurrentes
Définition :
Tâche consistant en une suite d'opérations simples, de même nature, impliquant un certain automatisme ou une certaine routine.
Ce qu’on attend de vous :
Saisir la réalisation et documenter (commentaire, PJ, charge, ...)
OU approuver la tâche.
Etape 1 :
Cliquer sur la tâche récurrente
Etape 2 :
Onglet historique
Etape 3 :
Sélectionner la réalisation de votre taches récurrentes (Non Fait / Fait OK / Fait KO / NA si possible).
2.4. Dérogations
Définition :
Demande d’autorisation temporaire de non application d’une mesure de sécurité.
Ce qu’on attend de vous :
Demander ou approuver une dérogation.
🔎 Suite à une dérogation un admin peut vous affecter des actions.
Etape 1 :
Cliquer sur ajouter une dérogation
Etape 2 :
Remplir les informations de votre dérogation :
• Nom, Périmètre, date de début et criticité obligatoire.
• Date de fin, source et description optionnel.
• Vous pouvez ajouter une pièce jointe dans l’onglet Fichiers
Etape 3 :
Enregistrer.
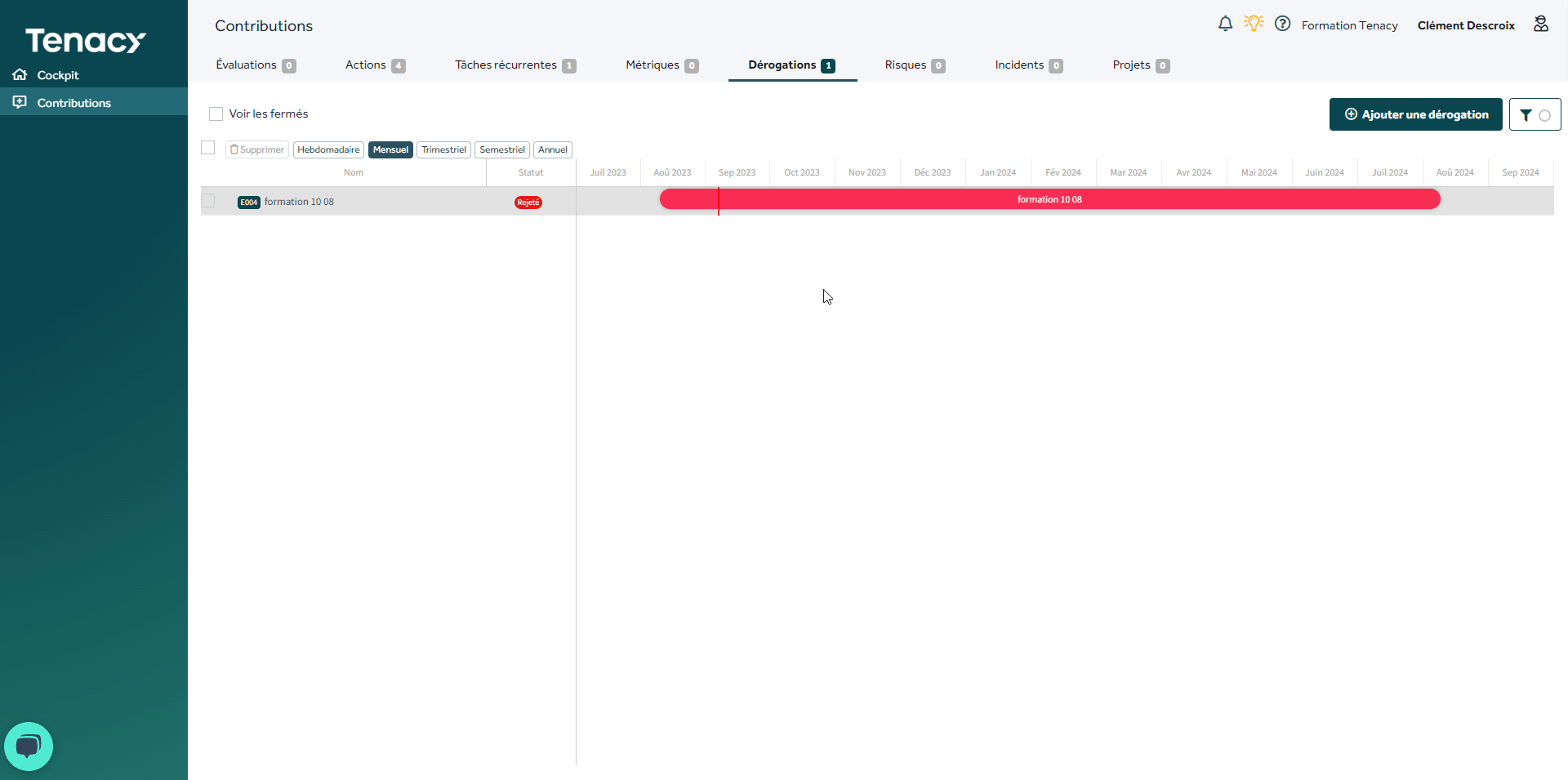
2.5. Risques
Définition :
Mesure de prévention contre un acte/action malveillante.
Ce qu’on attend de vous :
Valider un risque et le plan de traitement proposé.
Etape 1 :
Cliquer sur le risque
Etape 2 :
Cliquer sur Onglet Dispositif pour analyser le plan de traitement
Etape 3 :
Rejeter : le plan de traitement et l’administrateur devra refaire un plan de traitement.
Approuver : le plan de traitement
2.6. Métriques
Définition :
Une donnée
Ce qu’on attend de vous :
La saisie de cette donnée.
Etape 1 :
Cliquer sur Métriques
Etape 2 :
- Depuis la vue liste :

Dans le mode liste cliquez sur une valeur pour la saisir ou la modifier.
La valeur précédente, si connue, est proposée par défaut.
Il est possible de consulter les valeurs d'une métrique en cliquant sur l'icône historique qui apparaît quand on positionne le curseur sur une ligne
- Depuis la vue séquentielle :

Le mode séquentiel permet de remplir les métriques l'une après l'autre. L'affichage est positionné automatiquement sur la première métrique non remplie.