La fonctionnalité Benchmark vous permet de comparer vos scores de conformité aux politiques par rapport ceux de vos pairs.
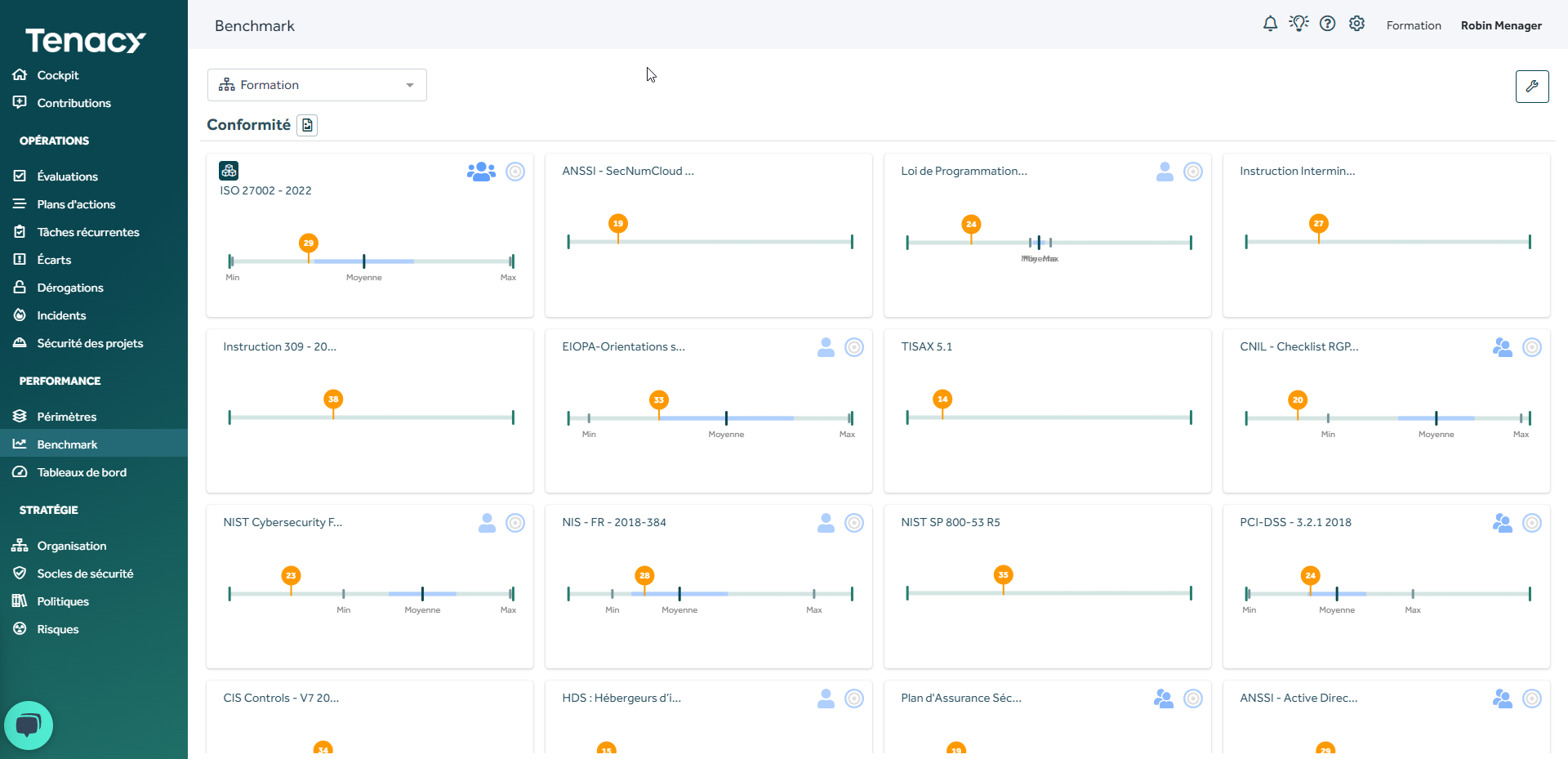
Tenacy vous propose de comparer vos scores de conformité aux politiques publiques par rapport à vos pairs. Cette comparaison est aussi possible pour les politiques qui ont été dérivées de politiques publiques (par exemple si vous avez dérivé ISO 27002 dans le cadre de votre DA).
Cette fonctionnalité vous permet ainsi d'avoir rapidement une idée de votre niveau de conformité par rapport aux autres clients Tenacy suivant un niveau de ciblage plus ou moins large.
Sommaire
1.1. Onglet Benchmark
1.3. Onglet Politiques
2. Fonctionnement du benchmark
3.1. Editer le benchmark
3.2. Modifier les paramètres généraux
3.3. Modifier les paramètres d'un bloc
1. Comment accéder au benchmark ?
Vous pouvez accéder au benchmark de 3 manières différentes :
1.1. Onglet "Benchmark"
Vous pouvez y accéder depuis la barre de navigation latérale. Cette dernière se situe dans la catégorie "Performance".
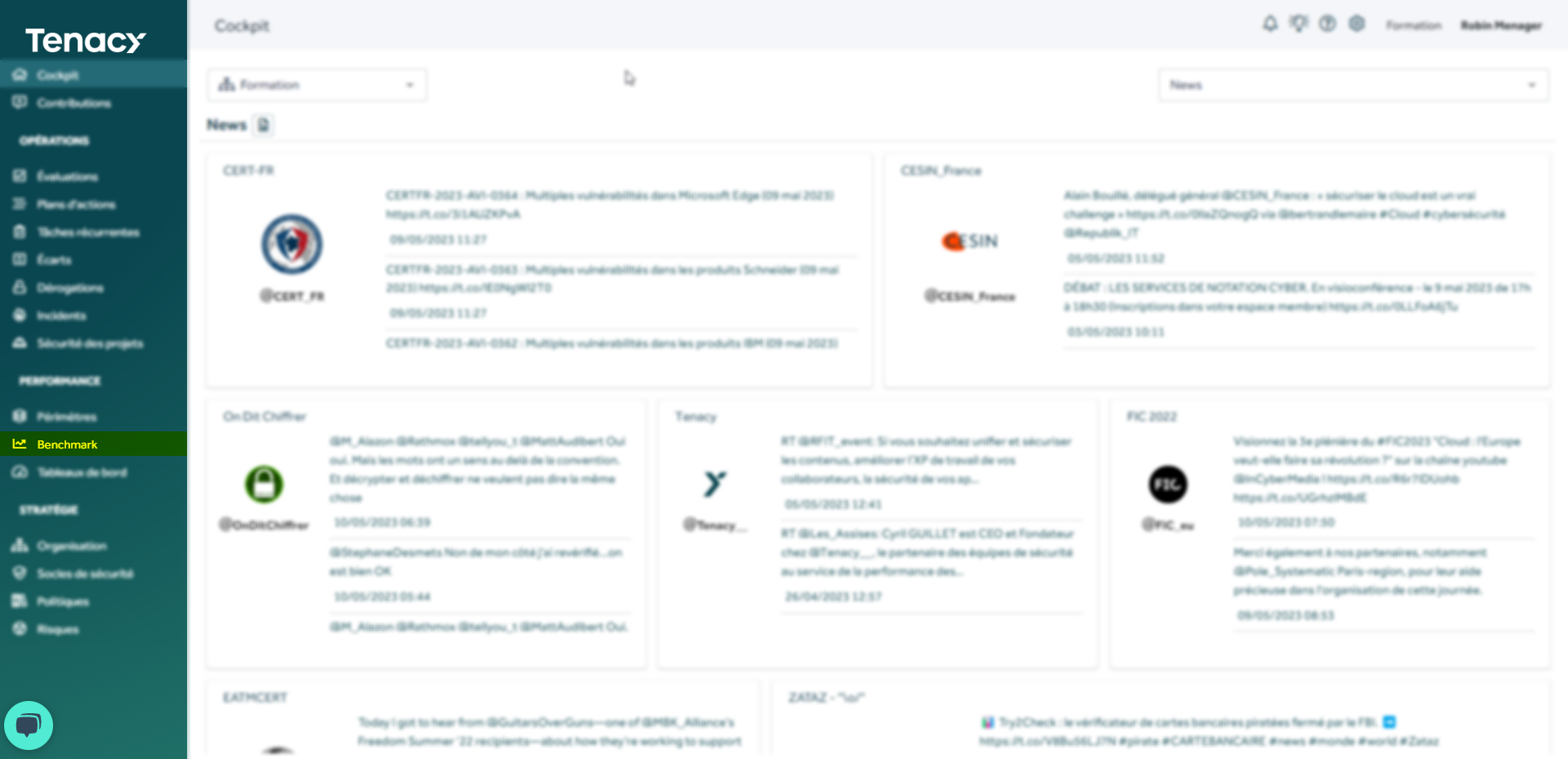
1.2. Onglet "Tableaux de bord"
Vous pouvez y accéder depuis la page "Tableaux de bord". Un tableau de bord Benchmark (_BENCH) est créé par défaut et mis à jour automatiquement quand vous associez de nouvelles politiques à vos périmètres ou les désassociez.
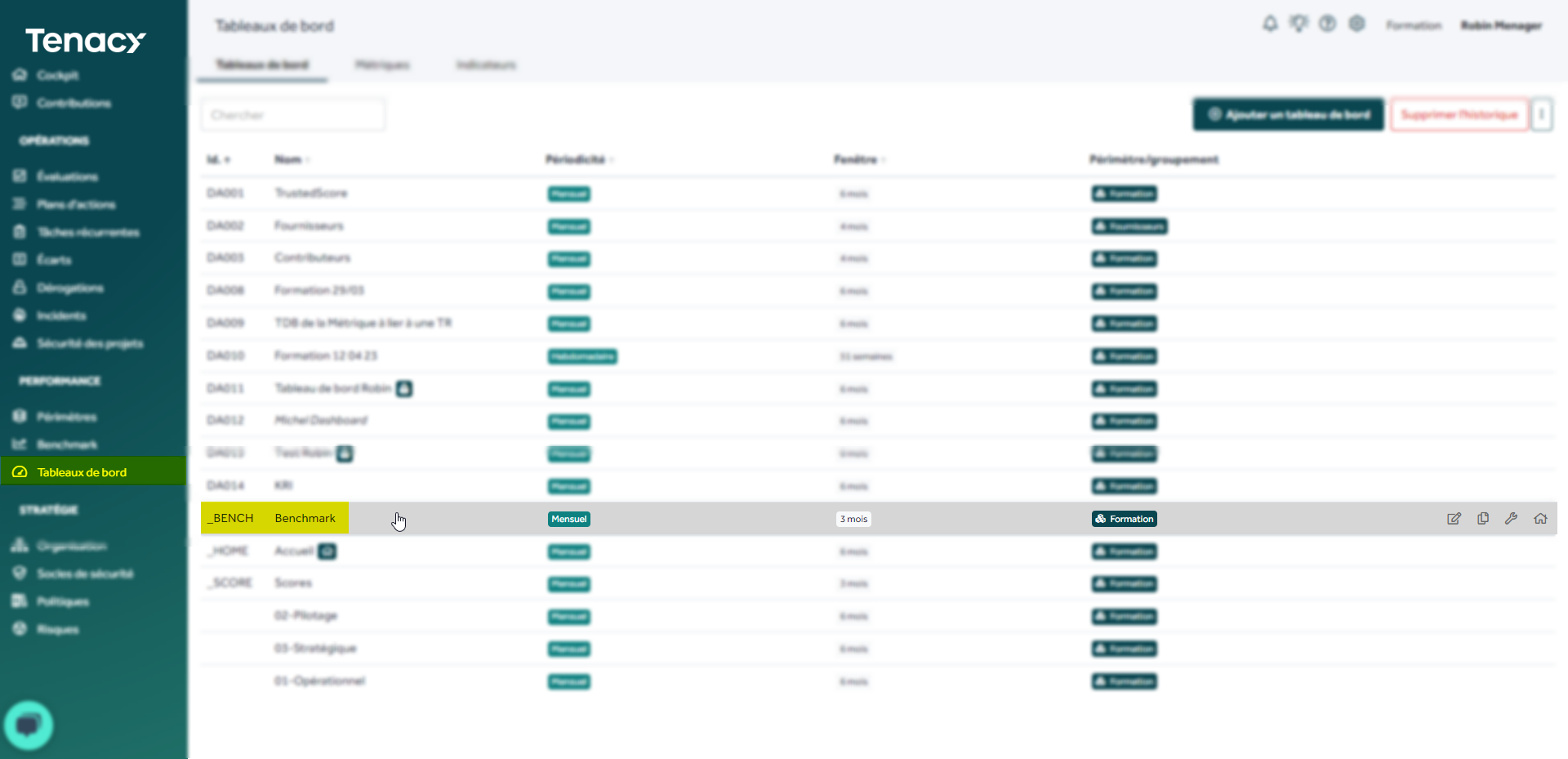
1.3. Onglet "Politiques"
Depuis l'onglet "Politiques" vous avez accès, pour les politiques publiques et dérivées issues du catalogue Tenacy, à un benchmark détaillé pour chaque mesure.
La visualisation du benchmark via l'onglet politique offre ainsi un niveau de granularité supérieur.
🔎 En standard, la case "Afficher Benchmark" est cochée. Si vous la décochez, la modification est prise en compte et lorsque vous reviendrez sur votre politique, elle restera décochée.
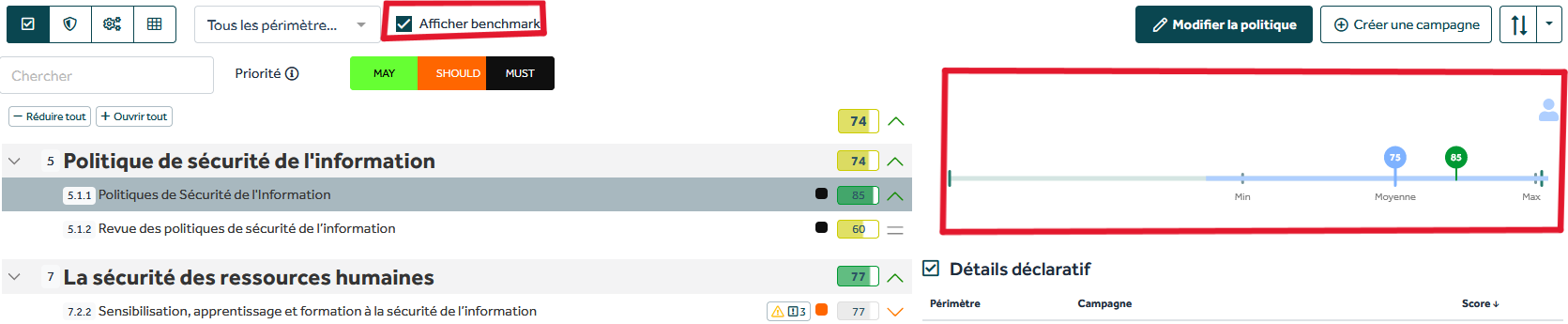
Vous pouvez lire l'article spécifique aux particularités du benchmark dans l'onglet Politiques pour en savoir plus.
2. Comment fonctionne le benchmark ?
2.1. Le calcul
Le benchmark vous affiche votre score de conformité sur une politique (qu'elle soit privée ou publique) via une représentation dite "boite à moustache" ou "box plot" légèrement retravaillée par les équipes Tenacy.
🔎Dès qu'une politique publique est associée à un de vos périmètres, un bloc est automatiquement créé dans le benchmark.
Les scores de conformité sont utilisés pour la représentation. Un minimum, une moyenne et un maximum sont représentés. Ces derniers sont calculés par rapport aux scores des autres clients Tenacy suivant un niveau de ciblage.
2.2. Le ciblage
Le niveau de ciblage du benchmark est indiqué suivant le nombre de clients et leur secteur d'activité :
Tous les secteurs d'activité confondus
Secteur d'activé
- Secteur public, Infrastructure, Commerce, Production, Services
Secteur d'activité détaillé
- Administration publique, Education, Santé & Social, Transport, Energie & services publics, Commerce de gros, Distribution spécialisée, Hôtellerie Restauration, Agriculture & Ressources, Construction, Industrie, Industrie Pharmaceutique, Banque Finance, Assurance & Mutuelle, Service aux entreprises, Conseil, Service aux consommateurs, Editeur de logiciel, Télécommunication, Conseil cyber
Echantillon important (plus de 10 valeurs)
Echantillon moyen (6 à 10 valeurs)
Echantillon faible (3 à 5 valeurs)
3. Comment personnaliser le Benchmark
Le benchmark peut être personnalisé aussi bien dans sa représentation visuel que dans le score utilisé.
3.1. Editer le benchmark
Pour cela rendez-vous dans "Benchmark" puis éditer le tableau de bord :
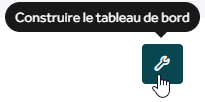
3.2. Modifier les paramètres généraux
Une fois l'édition activée, cliquez sur l'icône en haut à droite pour accéder aux paramètres généraux du benchmark.
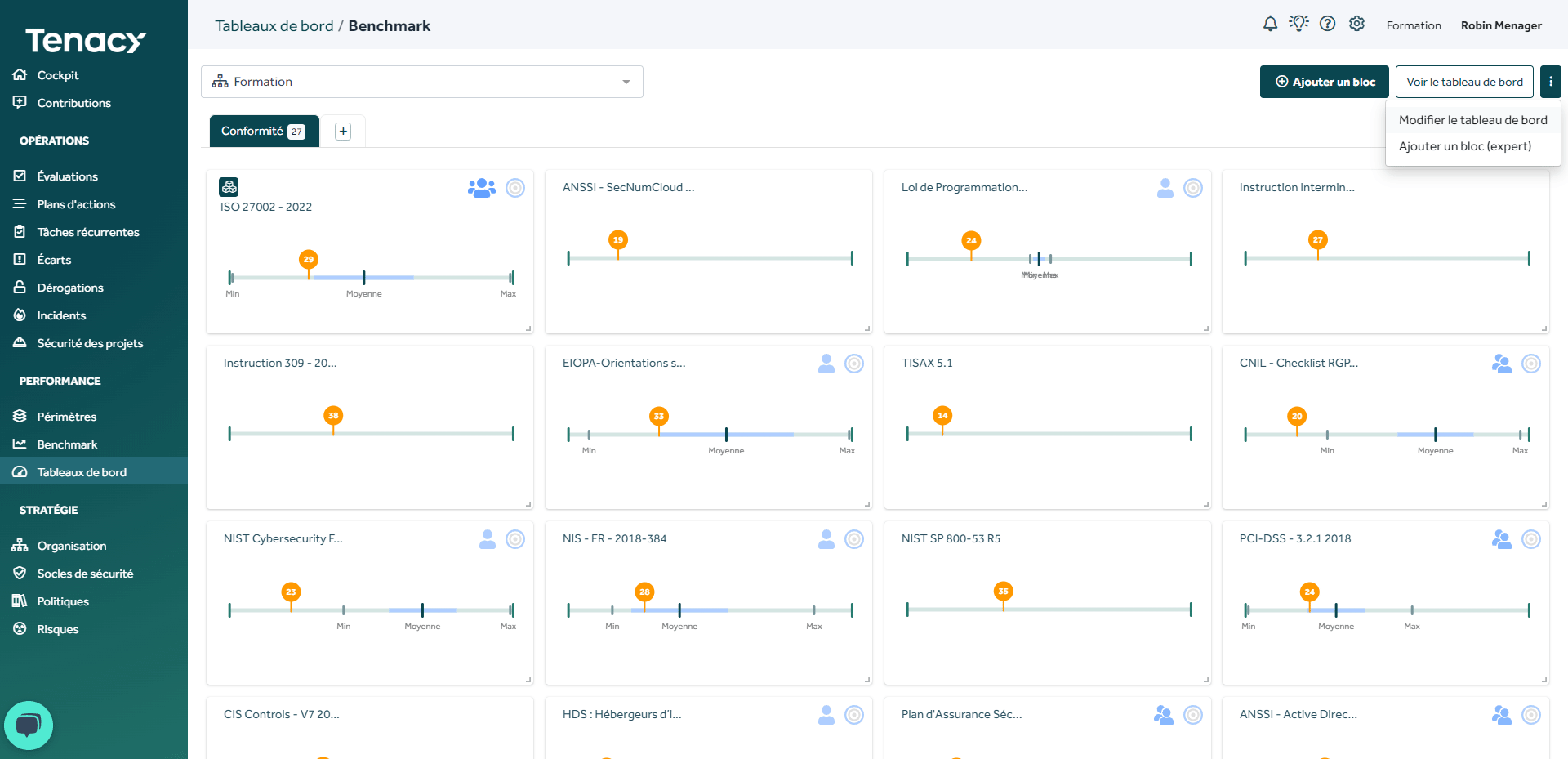
Il vous est possible de modifier :
- Le nom du tableau de bord : par défaut Benchmark
- La fenêtre temporelle : elle n'a pas d'effet sur le benchmark.
- Le rattachement à un périmètre/groupement de périmètre/arbre racine : par défaut la racine
- L'ajout/édition des sections : par défaut une section "conformité"
3.3. Modifier les paramètres d'un bloc
Une fois l'édition activée, cliquez sur l'icône en haut à droite du bloc concerné pour accéder aux paramètres du bloc.
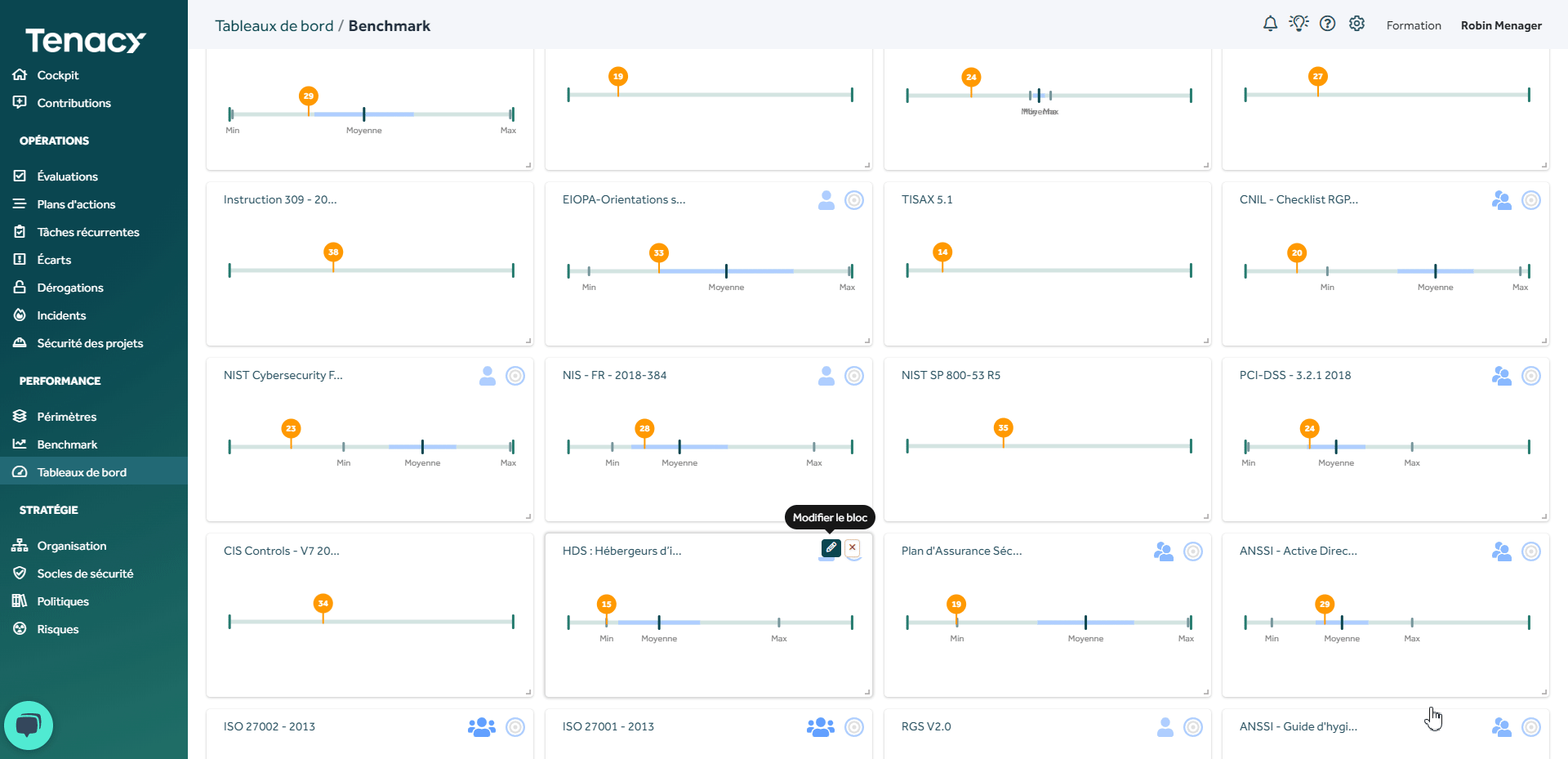
- Le nom du bloc : par défaut ce dernier porte le nom de la politique
- Le type d'affichage : nous vous conseillons de ne pas modifier ce dernier, le benchmark reposant principalement sur la représentation graphique en "boite à moustache"
- Sélectionner un indicateur : par défaut l'indicateur sélectionné est le score de couverture. Libre à vous de sélectionner un autre type de score (déclaratif, mesuré). Il est possible que la moyenne, le minimum, le maximum et l'écart type ne soient pas affichés. Cela s'explique du fait que peu de client ait créé ces blocs sur ces types de scores.
- Forcer le scope : Si vous souhaitez que le reporting sur benchmark ne se fasse que sur un périmètre/groupement de périmètre/arbre racine précis.
- Ecart-type : afficher l'écart type dans la représentation graphique
- Max/min : afficher le maximum / minimum des scores
- Echelle : par défaut l'échelle sélectionnée est "reporting". Il n'est pas nécessaire de la modifier, cela n'ayant aucun impact sur la représentation graphique.
