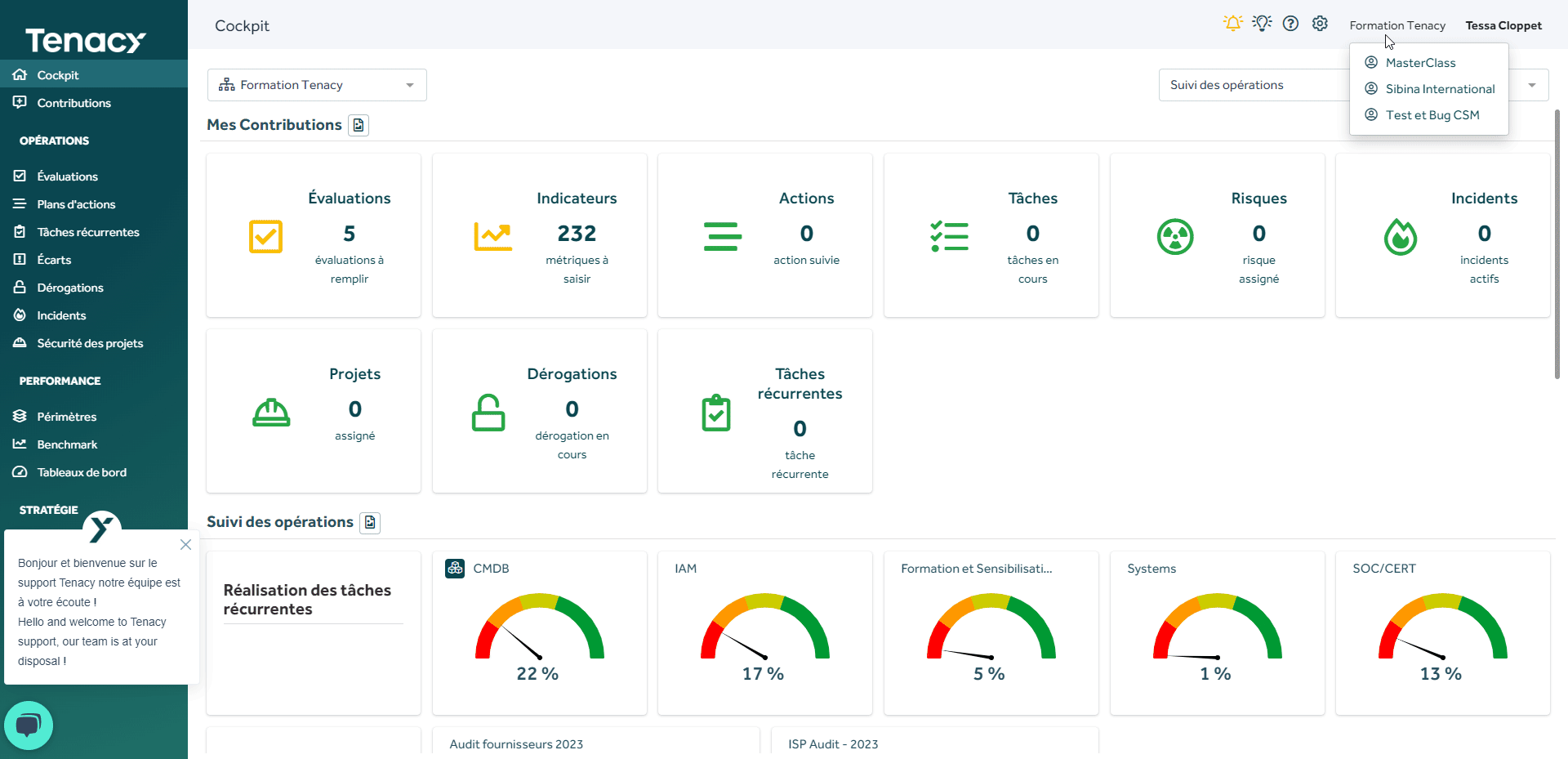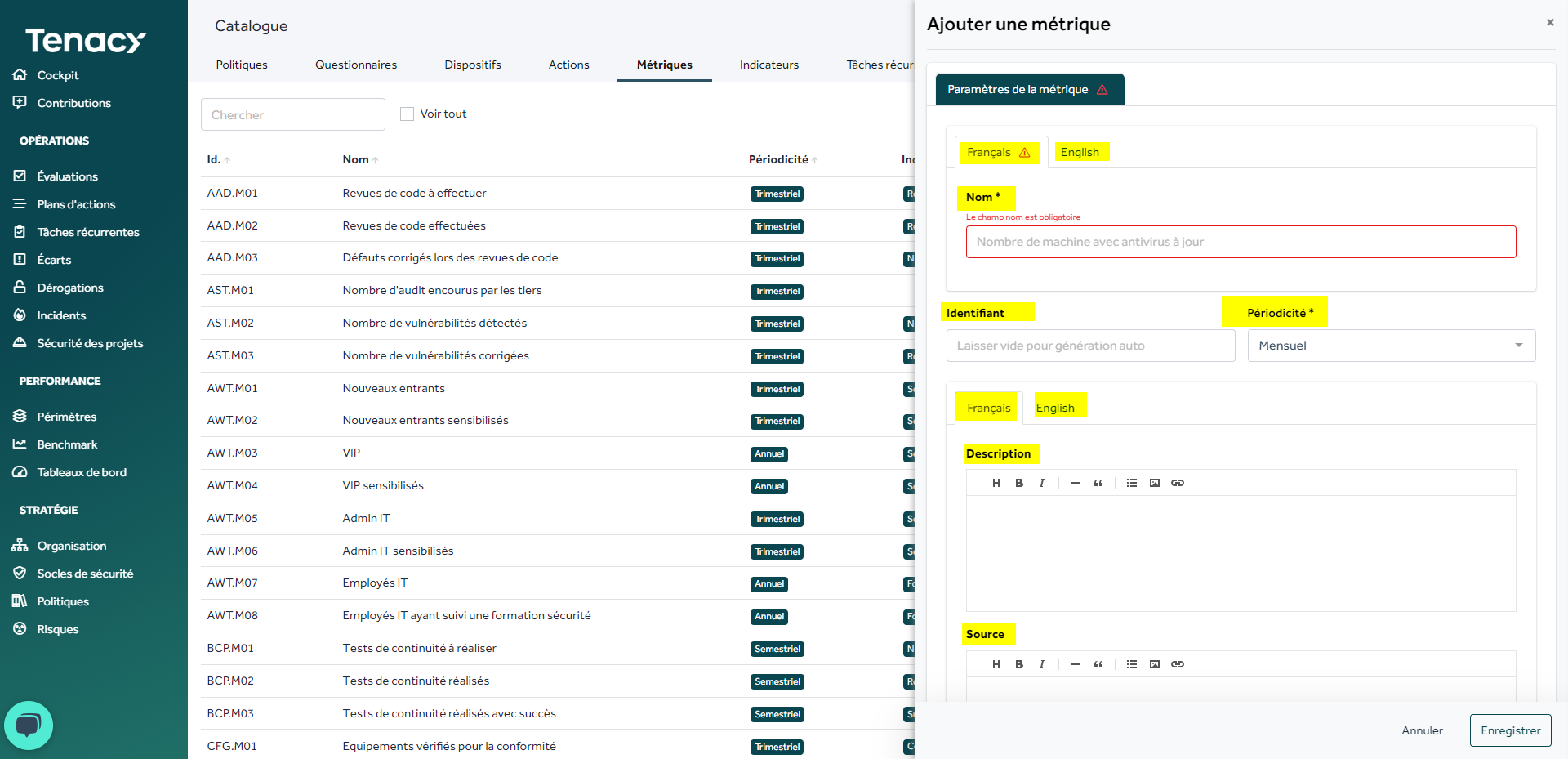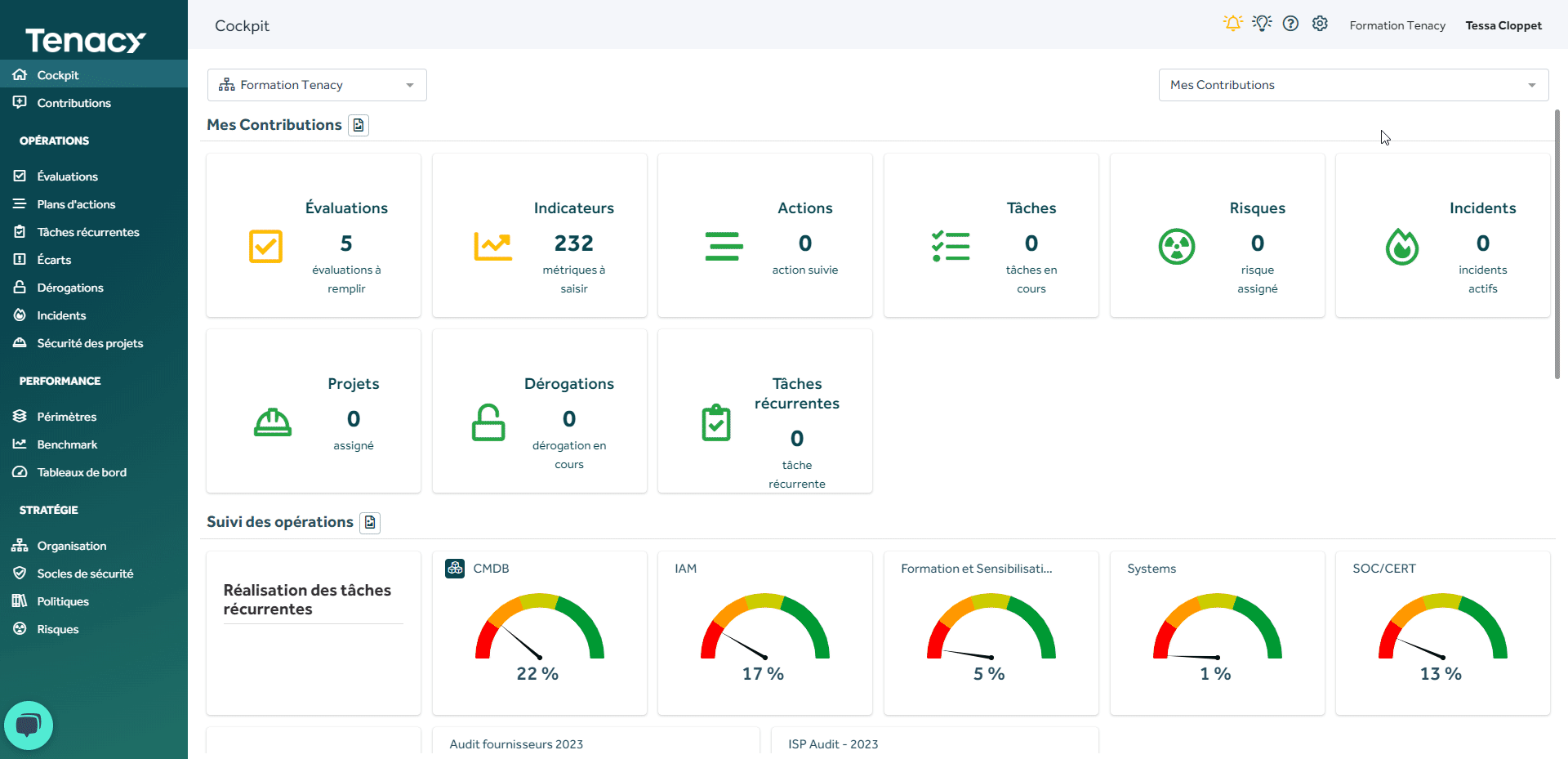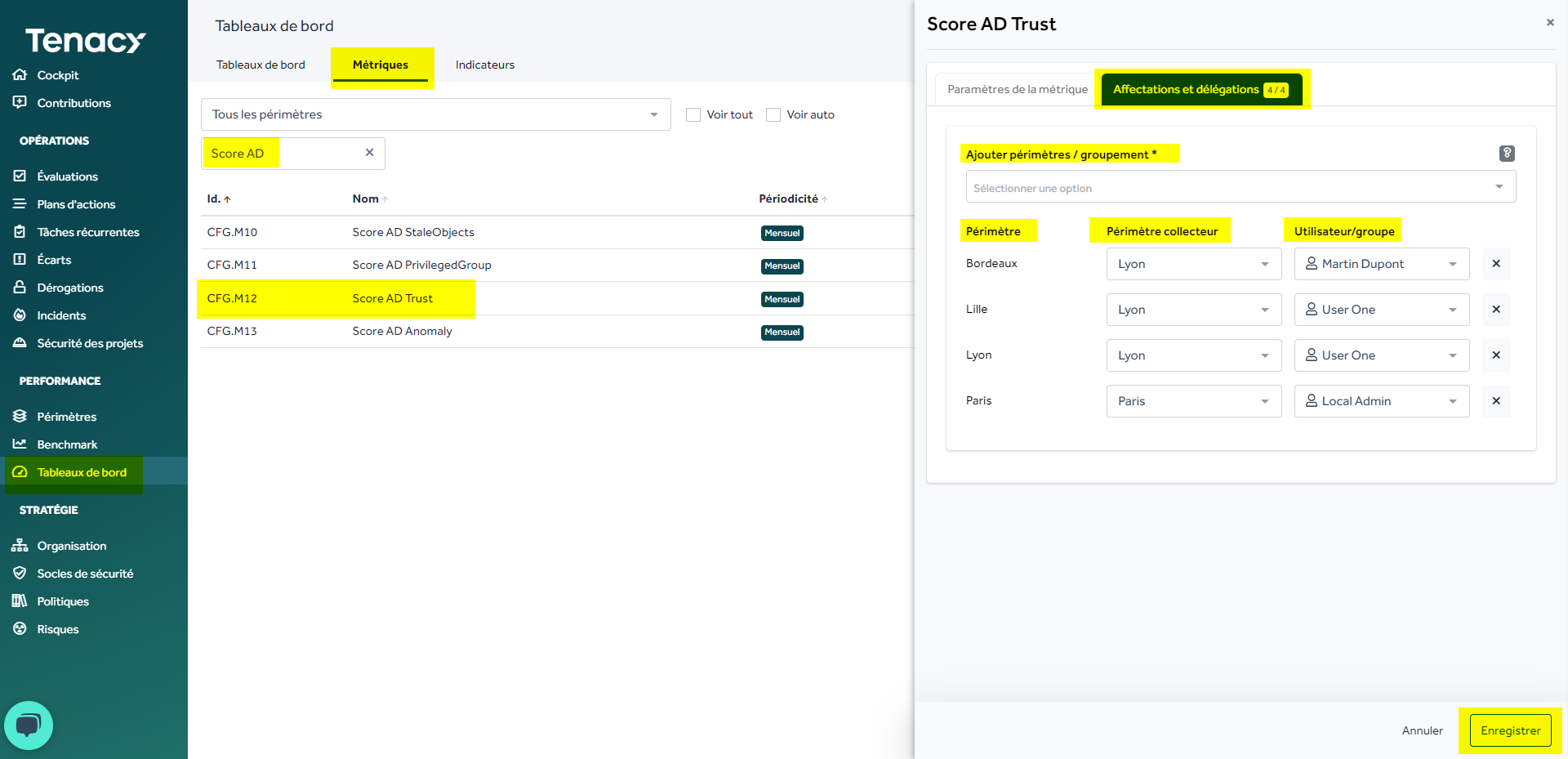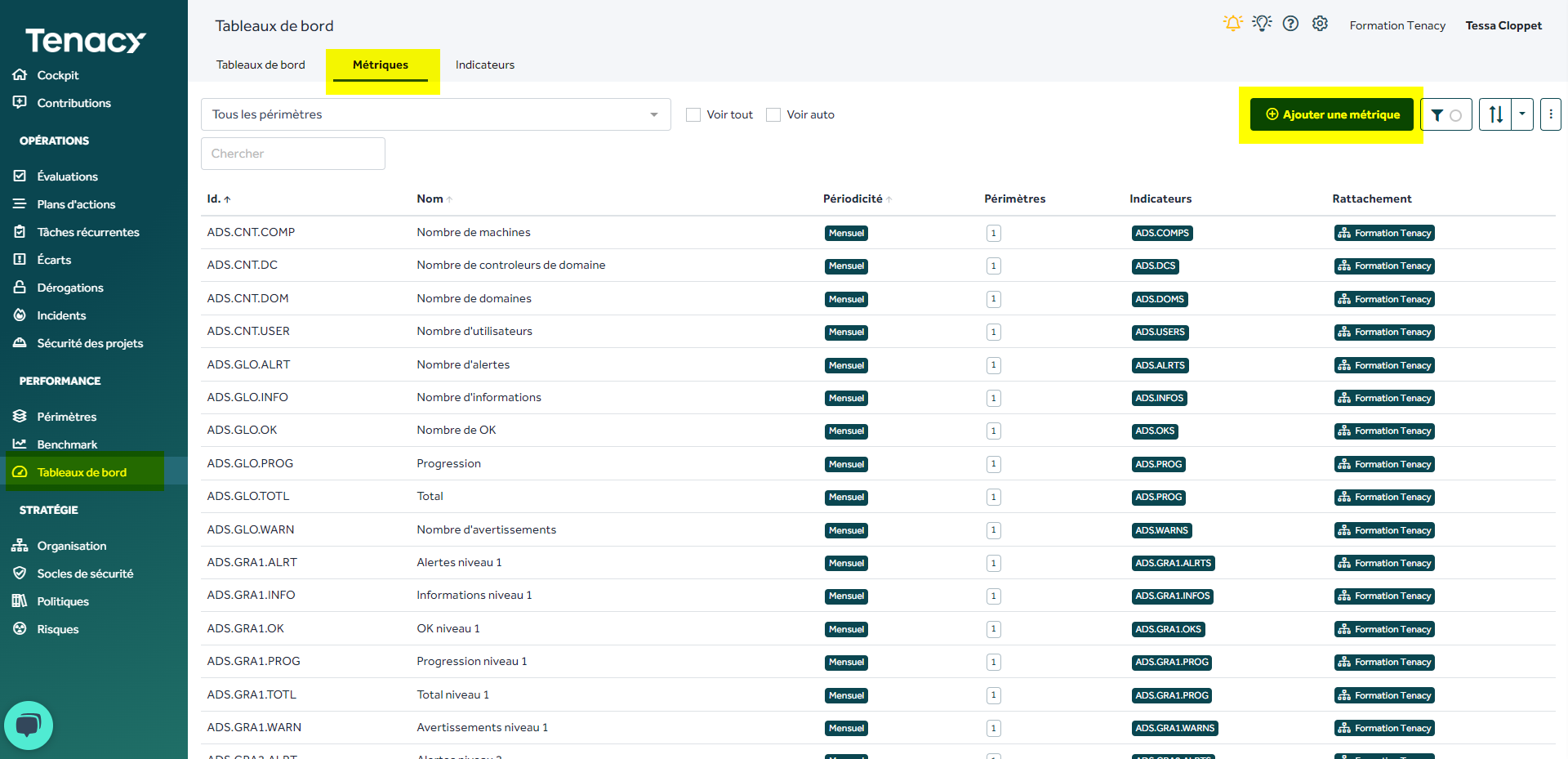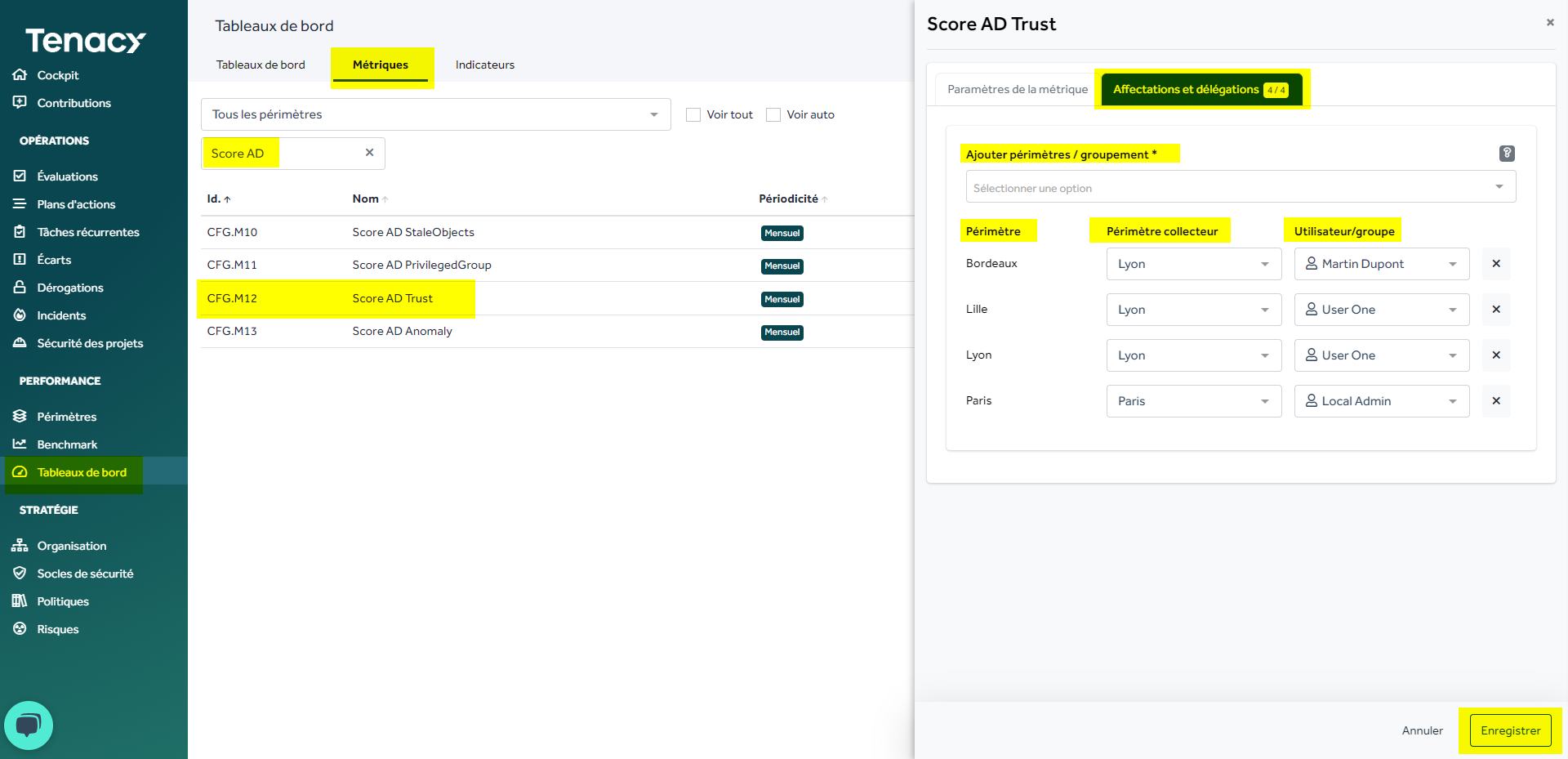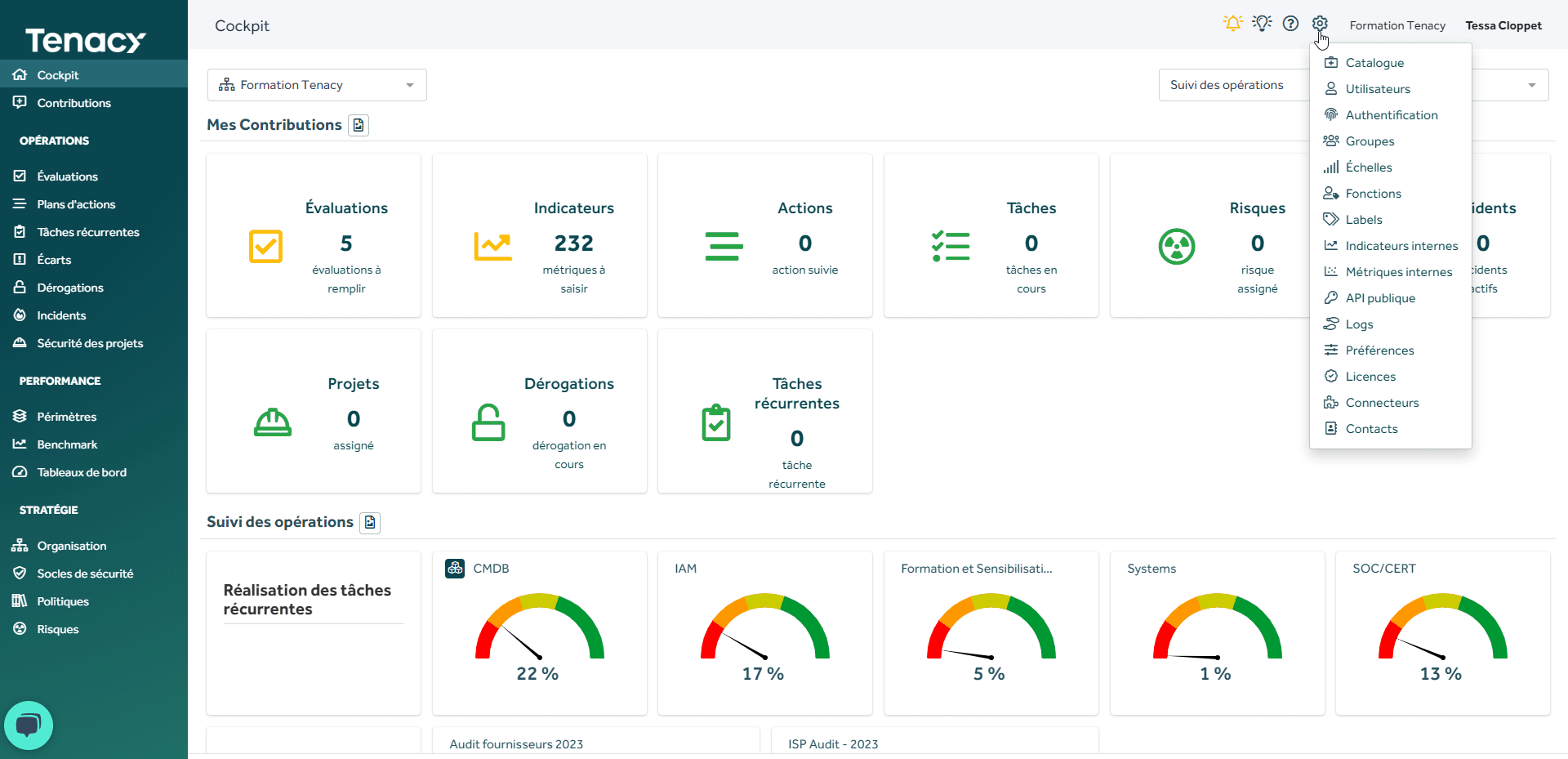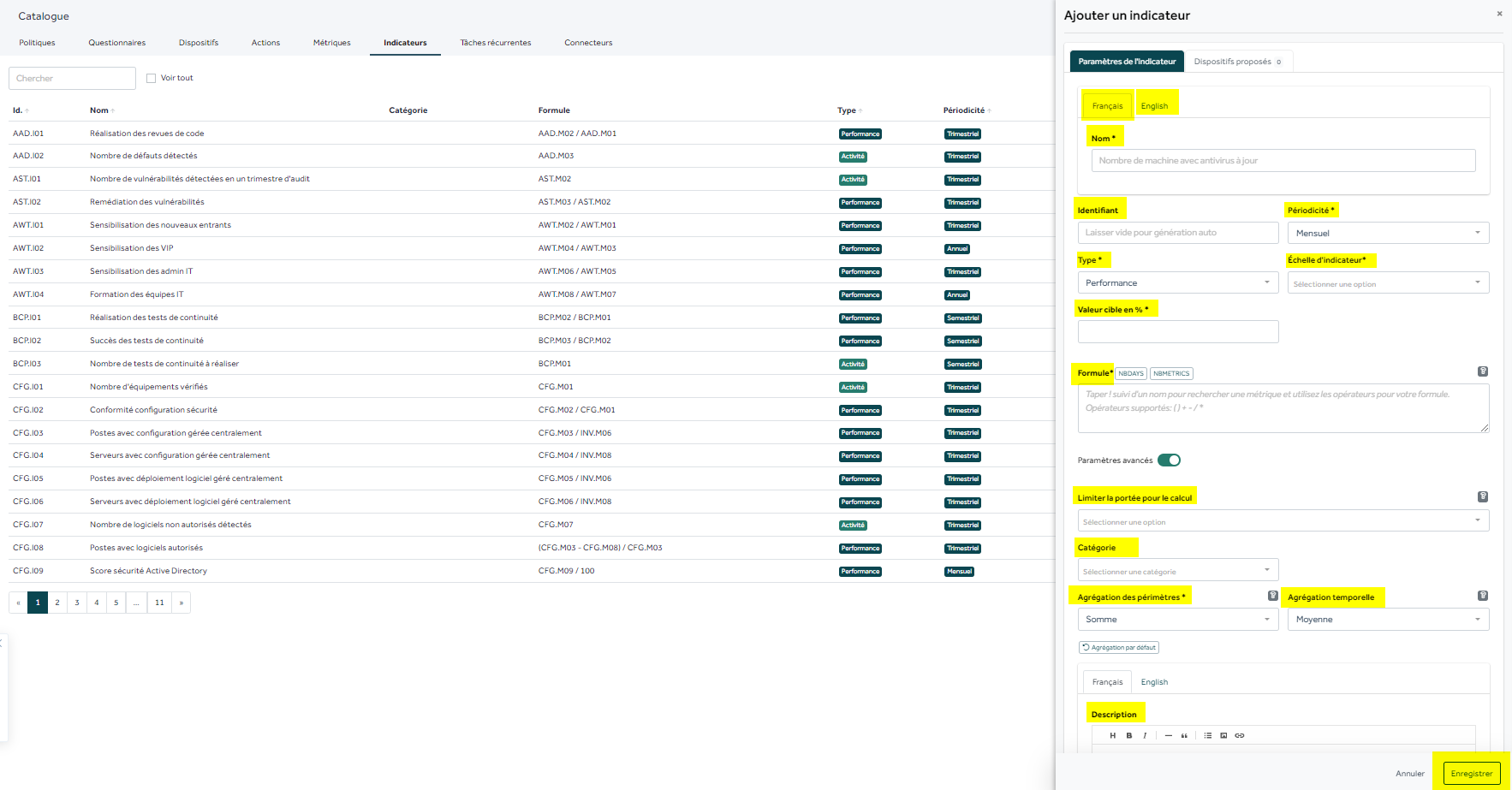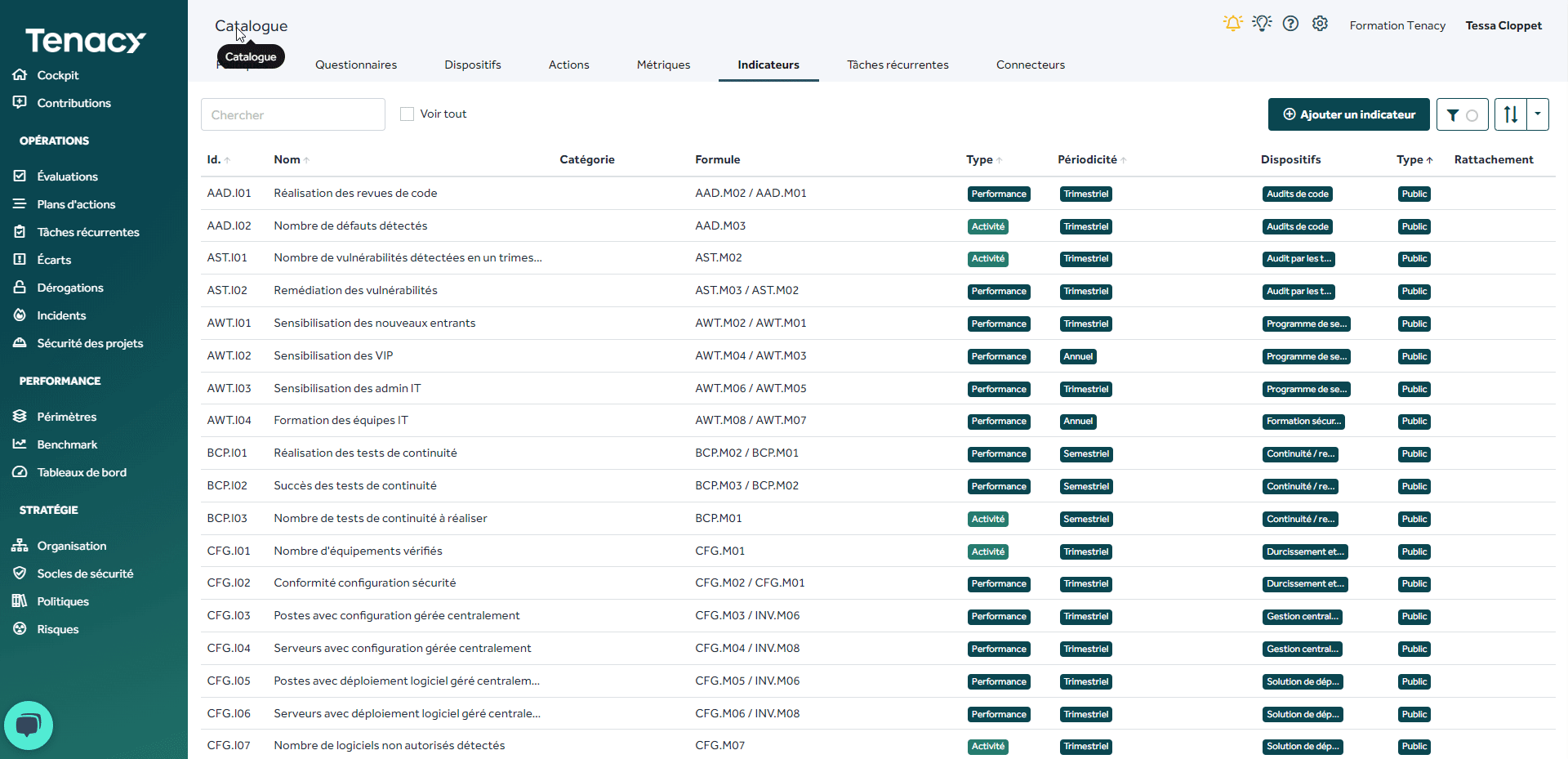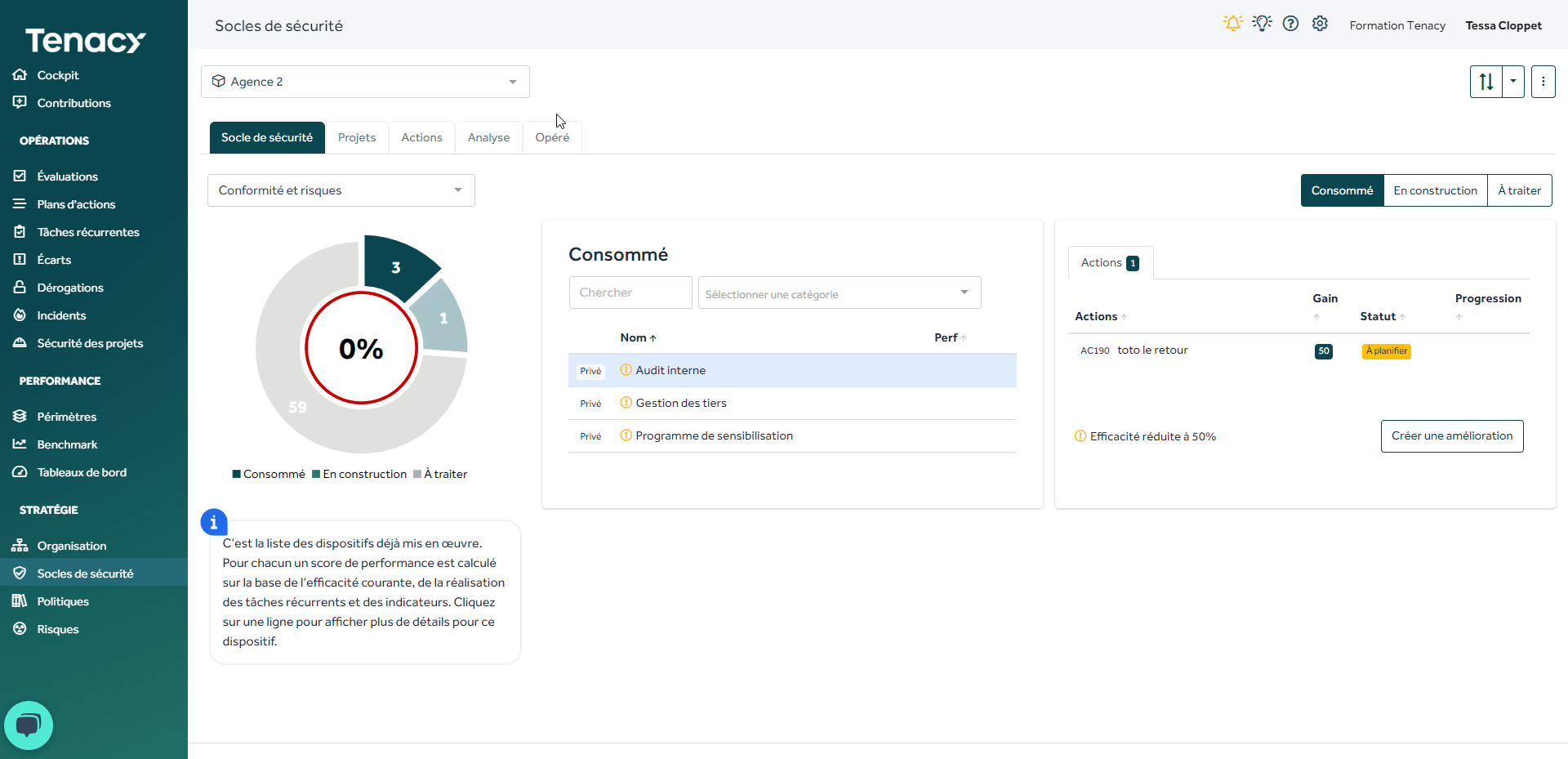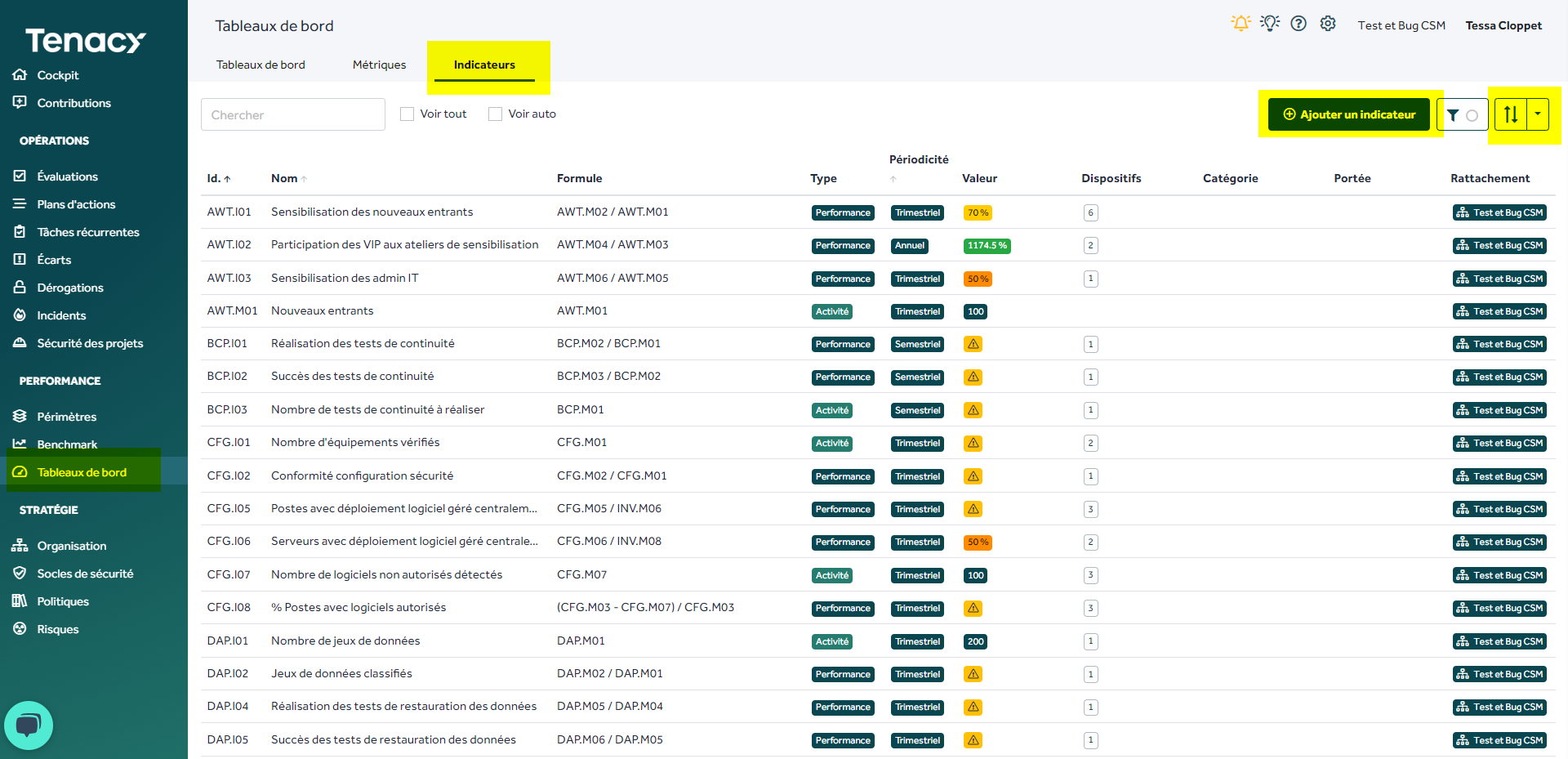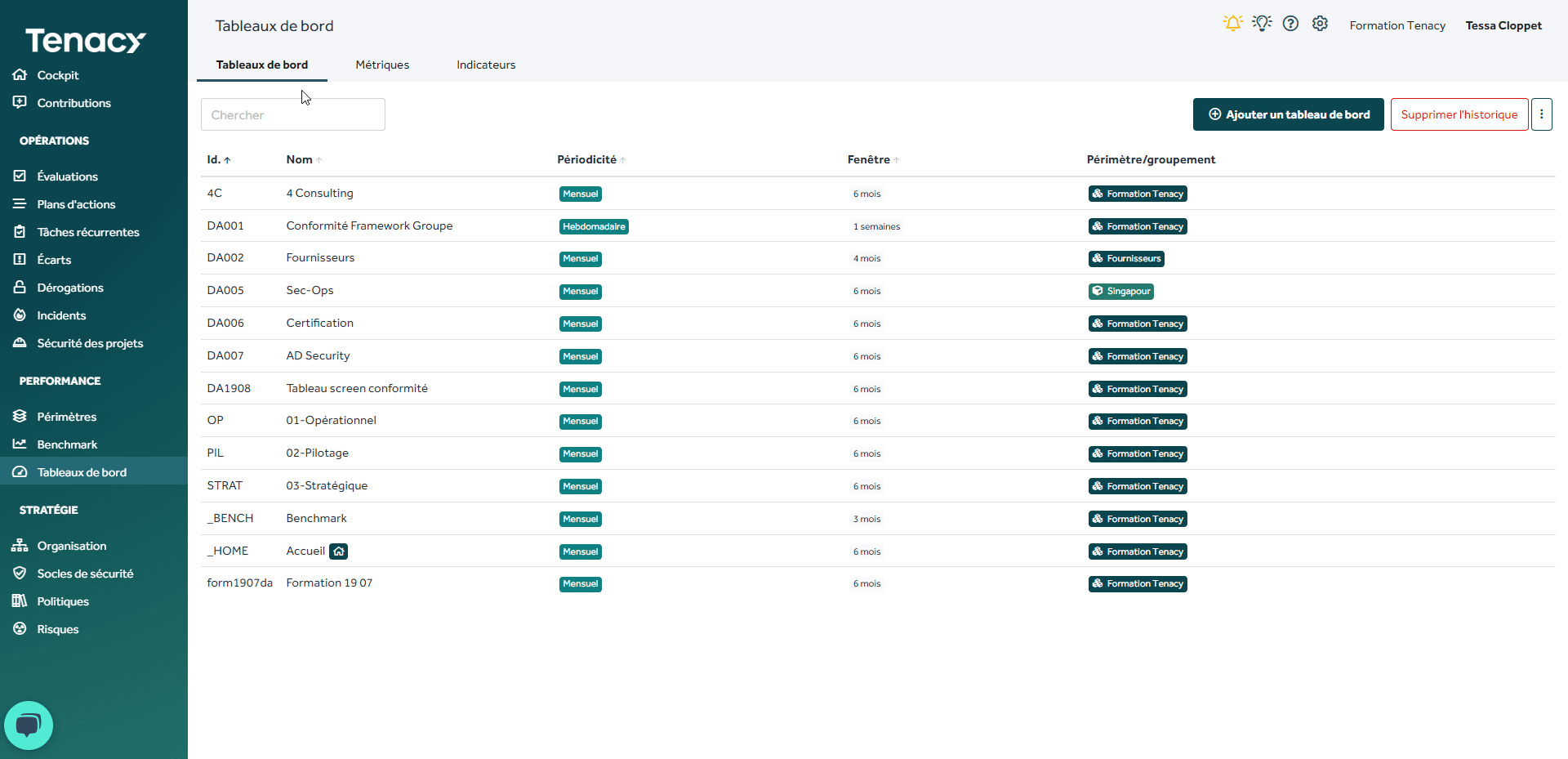Toutes les étapes pour créer vos métriques et indicateurs et les représenter dans vos tableaux de bord.
Sommaire
Etape 1 : Créer sa/ses métriques
1. Création de la métrique dans le catalogue "template / gabarit"
1.1. Les éléments de création de votre métrique
1.2. Opérer la métrique pour la suivre
2. Création de la métrique "en run / hors gabarit"
2.1. Les éléments de création de votre métrique
2.2. Affectation et Délégations
Etape 2 : Créer son/ses indicateurs
1. Création de l'indicateur dans le catalogue "template / gabarit"
1.1. Les éléments de création de votre indicateur
1.3. Rattacher son indicateur à un ou des dispositifs
2. Création de l'indicateur "en run / hors gabarit"
2.1. Les éléments de création de votre indicateur
2.2. Rattacher son indicateur à un ou des dispositifs
Etape 3 : Représentation dans un tableau de bord
1. Représentation de votre indicateur
🔢 Etape 1 : Créer sa/ses métriques
Il y a 2 solutions pour créer votre métrique :
- Dans votre catalogue pour avoir le template/ le gabarit : Laisser la possibilité à vos pilotes de l'opérer dans leurs périmètre(s).
- En run / hors gabarit : Pour l'opérer directement dans votre tenant.
🚨 Avec cette méthode si vous supprimez votre métrique il faudra la re créer de A à Z.
1. Création de la métrique dans le catalogue "template / gabarit"
Vous pouvez créez vos métriques dans :
⚙️Roue crantée > Catalogue > onglet Métriques > Bouton "Ajouter une métrique" ou via import Excel.
1.1. Les éléments de création de votre métrique
- Nom de votre métrique
- Identifiant : non obligatoire si vous laissez la case vide la solution créera un identifiant automatiquement.
- Périodicité : Période de collecte de votre métrique (Ex : Mensuel : je vais collecter / remplir ma métrique tous les mois.)
- Description et Source : Vous pouvez remplir les 2 champs en Français et en Anglais.
1.2 Opérer la métrique pour la suivre
🔎 Opérer = La rendre applicable sur un ou plusieurs périmètres.
- Placer votre curseur sur la métrique et cliquer sur l'icone roue ⚙️.
- Sélectionner le périmètre ou groupement et enregistrer.
1.3 Affecter votre métrique
Aller dans Tableaux de bord > Onglet Métriques > Rechercher votre métrique (Ex : Score AD) > Cliquer sur la métrique > Onglet Affectation et Délégation. > Enregistrer
🔎 Dans l'exemple ci dessus : mes utilisateurs de Lyon vont collecter les métriques de Bordeaux, Lille et Lyon. Mon utilisateur "Global admin" de Paris va collecter la métrique pour Paris.
2. Création de la métrique "en run / hors gabarit"
Vous pouvez créez vos métriques dans la section Tableaux de bord > onglet Métriques > bouton "Ajouter une métrique".
2.1. Les éléments de création de votre métrique
- Nom de votre métrique
- Identifiant : non obligatoire si vous laissez la case vide la solution créera un identifiant automatiquement.
- Périodicité : Période de collecte de votre métrique (Ex : Mensuel : je vais collecter / remplir ma métrique tous les mois.)
- Groupement associé : La métrique sera automatiquement associée aux périmètres créés dans le groupement et ou racine.
- Description et Source : Vous pouvez remplir les 2 champs en Français et en Anglais.
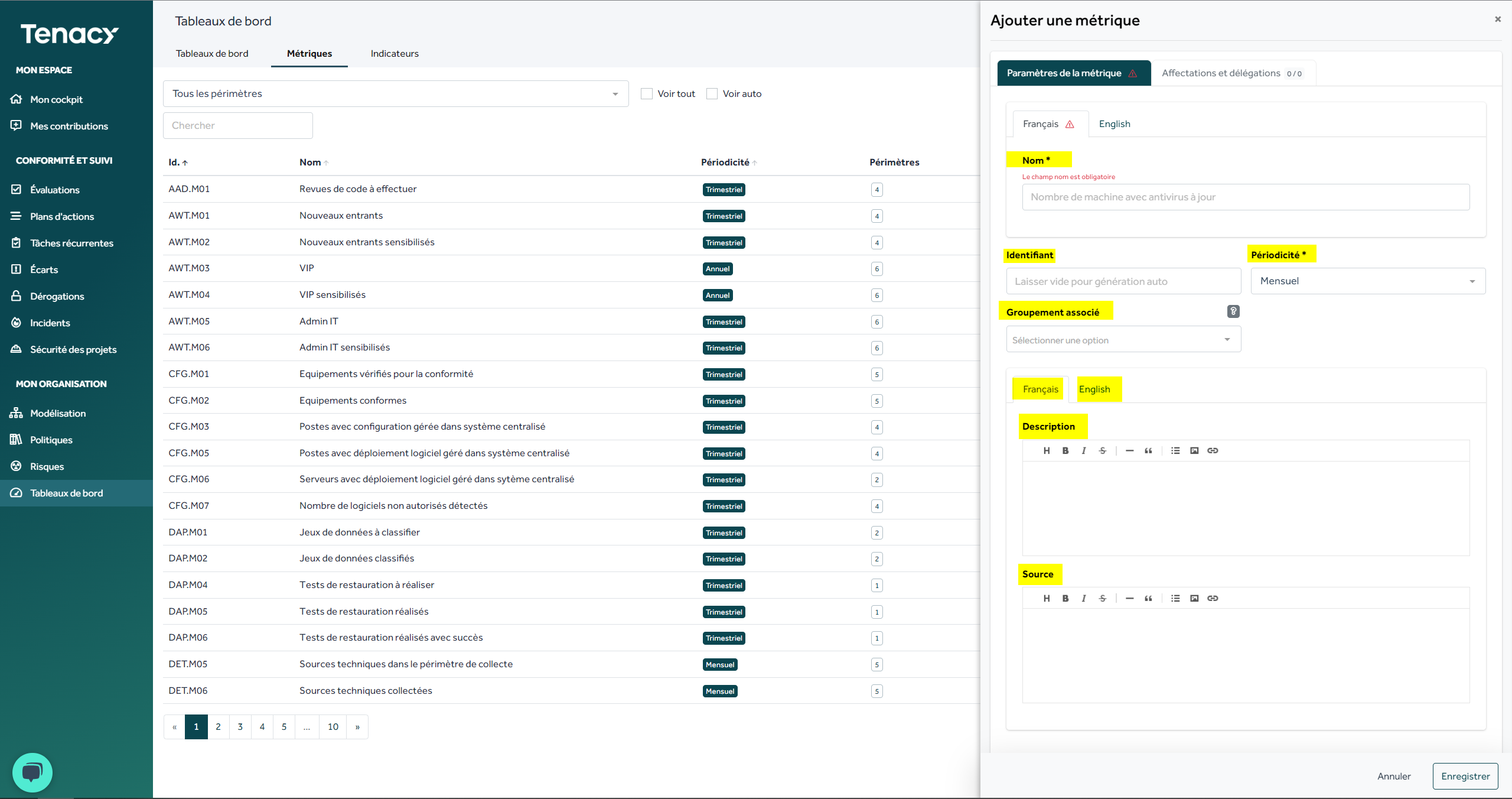
2.2. Affectation et Délégations
Dans cet onglet :
- Ajouter votre / vos périmètres : si vous n'avez pas rempli de groupement associés auparavant.
- Périmètre : Le périmètre sur lequel la métrique est associée.
- Sélectionner votre périmètre collecteur : Le périmètre en charge de collecter la métrique
- Utilisateur / groupe : La ou les personnes en charge de la saisie de la métrique dans la solution.
✔️ Enregistrer votre métrique.
🔎 Dans l'exemple ci dessus : mes utilisateurs de Lyon vont collecter les métriques de Bordeaux, Lille et Lyon. Mon utilisateur "Local Admin" de Paris va collecter la métrique pour Paris.
💯Etape 2 : Créer son/ses indicateurs
Comme pour les métriques, il y a 2 solutions pour créer votre indicateur :
- Dans votre catalogue pour avoir le template/ le gabarit : afin de l'avoir en "Base de donnée" et laisser la possibilité à vos pilotes de l'opérer dans leurs périmètre(s).
- En run / hors gabarit : Pour l'opérer directement dans votre tenant.
🚨 Avec cette méthode si vous supprimez votre métrique il faudra la re créer de A à Z.
1. Création de l'indicateur dans le catalogue "template / gabarit"
Vous pouvez créez vos métriques dans :
⚙️Roue crantée > Catalogue > onglet Indicateurs > Bouton "Ajouter un indicateur" ou via import Excel.
⚠️Si vous n'avez pas créé votre indicateur en gabarit vous ne pourrez pas créer votre indicateur.
1.1. Les éléments de création de votre indicateur
- Nom de votre indicateur
- Identifiant : non obligatoire si vous laissez la case vide la solution créera un identifiant automatiquement.
- Périodicité : Période de collecte de votre indicateur (Ex : Mensuel : je vais collecter / remplir ma métrique tous les mois.)
⚠️ La périodicité doit être la même ou supérieur à celle de vos métriques.
- Echelle d'indicateur : Comment souhaitez vous représenter vos indicateurs.
💡Vous retrouvez vos échelles d'indicateurs dans ⚙️ Roue crantée > Echelles > onglet "Indicateurs"
- Type : Il y a deux types d'indicateur "activité" et "performance"
🔟 Indicateur d'activité : Peut être lié à un dispositif mais sans impact sur le calcul de performance
📈 Indicateur performance : Permet de mesurer la performance d’un dispositif. Doit être croissant pour être lié à celui ci (L'objectif est d'être le plus proche de 100%).
- Valeur cible en % : Correspond à votre objectif. A partir de combien de pourcentage j'estime que mon indicateur respecte mon objectif.
- Formule : Créer le formule de votre indicateur avec les ID de vos métriques.
💡 Utiliser " ! " pour faire apparaître les suggestions et le nom de vos métriques afin d'éviter les erreurs.
- Paramètres avancés :
- Limiter la portée pour le calcul : Aucun périmètre en dehors du périmètre/groupement sélectionné ne sera utilisé pour calculer cet indicateur.
- Agrégations des périmètres : Lorsque l’indicateur est calculé sur plusieurs périmètres, les valeurs d’une métrique pour chaque périmètre seront aggrégées comme suit.
- Agrégation temporelle : Pour une métrique de périodicité plus faible, choisissez comment les valeurs sont être agrégées dans le temps. Si non spécifié, les indicateurs d’activité utiliseront la somme, et les indicateurs de performance la moyenne.
- Catégorie : Native à la solution afin de classer vos indicateurs.
🎓 Slide issu de l'atelier de formation sur les indicateurs
- Description : Vous pouvez remplir le champs en Français et en Anglais.
1.2. Opérer votre indicateur
Curseur sur votre indicateur > ⚙️"Opérer l'indicateur" > Sélectionner son périmètre ou groupement > Enregistrer
1.3. Rattacher son indicateur à un ou des dispositifs
🟢 Indicateur de performance croissant : Fortement conseillé
🟠 Indicateur d'activité : Possible mais non obligatoire
🔴 Indicateur de performance décroissant : Il ne faut pas le rattacher.
1. Socle de sécurité > Choisissez votre périmètre > Onglet Opéré > Modifier le dispositif
2. Onglet indicateur > Indicateur existant > Association existantes > Ajouter
2. Création de l'indicateur "en run / hors gabarit"
Vous pouvez créer votre indicateur dans la section Tableaux de bord > onglet Indicateurs > bouton "Ajouter un indicateur" ou via import Excel.
2.1. Les éléments de création de votre indicateur
- Nom de votre indicateur
- Identifiant : non obligatoire si vous laissez la case vide la solution créera un identifiant automatiquement.
- Périodicité : Période de collecte de votre indicateur (Ex : Mensuel : je vais collecter / remplir ma métrique tous les mois.)
⚠️ La périodicité doit être la même ou supérieur à celle de vos métriques.
- Echelle d'indicateur : Comment souhaitez vous représenter vos indicateurs.
💡 Vous retrouvez vos échelles d'indicateurs dans ⚙️ Roue crantée > Echelles > onglet "Indicateurs"
- Type : Il y a deux types d'indicateurs, "activité" et "performance"
🔟 Indicateur d'activité : Peut être lié à un dispositif mais sans impact sur le calcul de performances.
📈 Indicateur performance : Permet de mesurer la performance d’un dispositif. Doit être croissant pour être lié à celui-ci (L'objectif est d'être le plus proche de 100%).
- Valeur cible en % : Correspond à votre objectif. "A partir de combien de pourcentage j'estime que mon indicateur respecte mon objectif ?".
- Formule : Créer le formule de votre indicateur avec les ID de vos métriques.
💡 Utiliser " ! " pour faire apparaître les suggestions et le nom de vos métriques afin d'éviter les erreurs.
- Paramètres avancés :
- Limiter la portée pour le calcul : Aucun périmètre en dehors du périmètre/groupement sélectionné ne sera utilisé pour calculer cet indicateur.
- Agrégations des périmètres : Lorsque l’indicateur est calculé sur plusieurs périmètres, les valeurs d’une métrique pour chaque périmètre seront aggrégées comme suit.
- Agrégation temporelle : Pour une métrique de périodicité plus faible, choisissez comment les valeurs vont être agrégées dans le temps. Si non spécifié, les indicateurs d’activité utiliseront la somme, et les indicateurs de performance la moyenne.
- Catégorie : Native à la solution afin de classer vos indicateurs.
🎓 Slide issu de l'atelier de formation sur les indicateurs
- Description : Vous pouvez remplir le champs en Français et en Anglais.
2.2. Rattacher son indicateur à un ou des dispositifs
🟢 Indicateur de performance croissant : Fortement conseillé
🟠 Indicateur d'activité : Possible mais non obligatoire
🔴 Indicateur de performance décroissant : Il ne faut pas le rattacher.
Tableau de bord > Onglet Indicateurs > Cliquer sur l'indicateur > Onglet Dispositifs 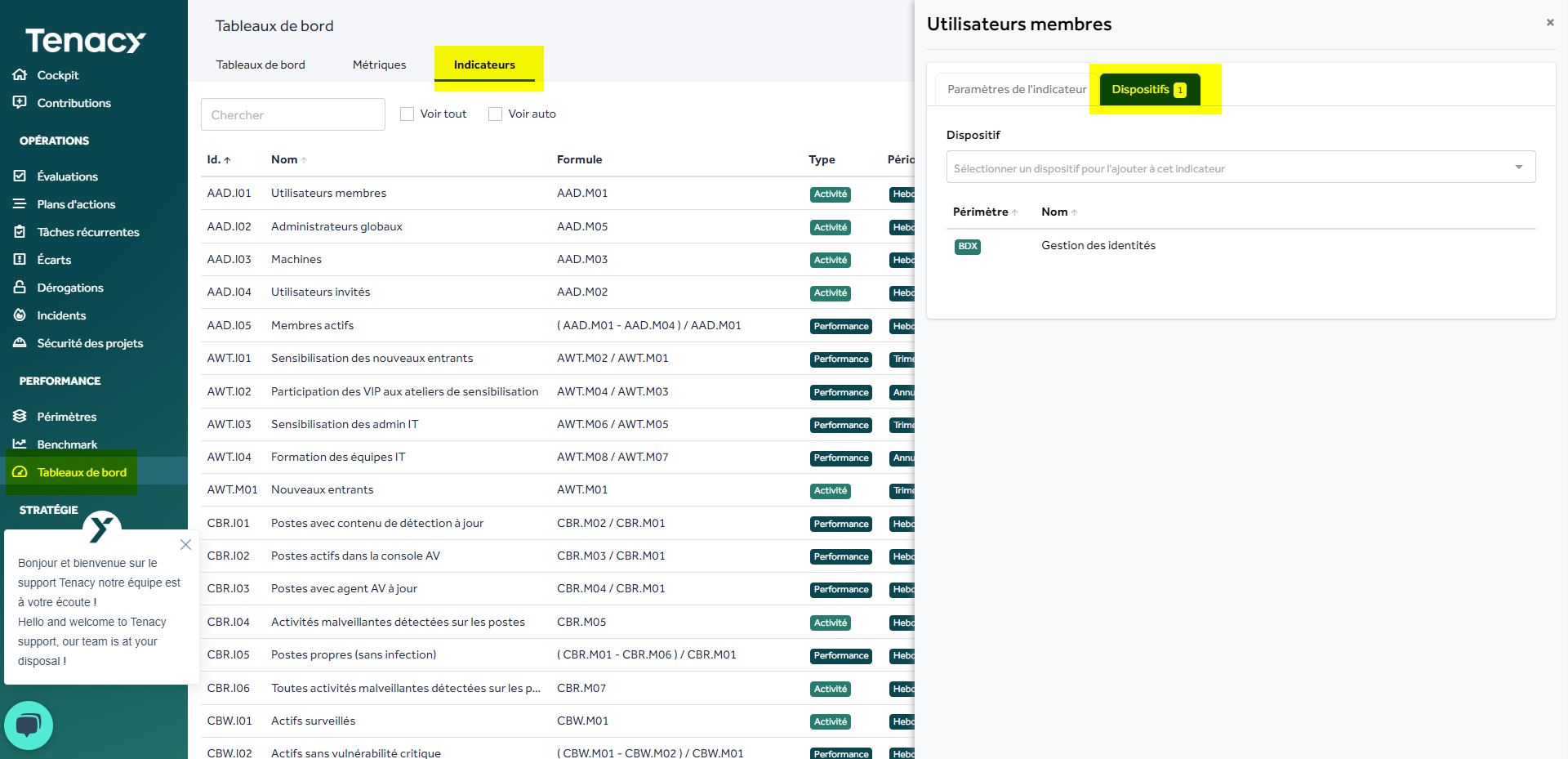
📊 Etape 3 : Représentation dans un tableau de bord
1. Représentation de votre indicateur
1. Tableaux de bord > Onglet Tableaux de bord > Ajouter un tableau de bord ou sélectionner un tableau de bord.
2. Clé à molette > Ajouter un bloc > Indicateurs opérationnels > Type : Libre à vous de choisir ce que vous voulez représenter. > Sélectionner votre indicateur > Suivant > Affichage : sélectionner votre représentation.
💡 Vous pouvez créer 2 blocs avec une représentation différente en reproduisant la manipulation.
📼Afin d'avoir une maîtrise complète vous pouvez consulter notre webinaire sur le sujet sur ce lien : Masterclass : KPI